After you’ve created a Stage, you can assign sessions to it from your Content Studio. For more info on the Content Studio check out this article: Creating Content in the Content Studio.
You can create as many stages as you wish to facilitate parallel live sessions.
Step 1) Navigate to Stages
In the Content Studio, click Stages. This will bring you to your Stages Overview.
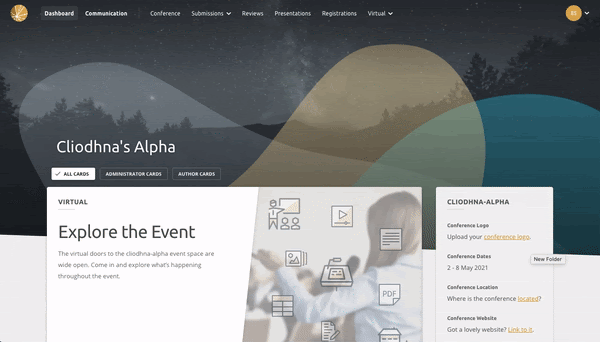
Step 2) Assign Content to Stage
From the Stages Overview, there are 3 ways you can access the Stages Assigner.
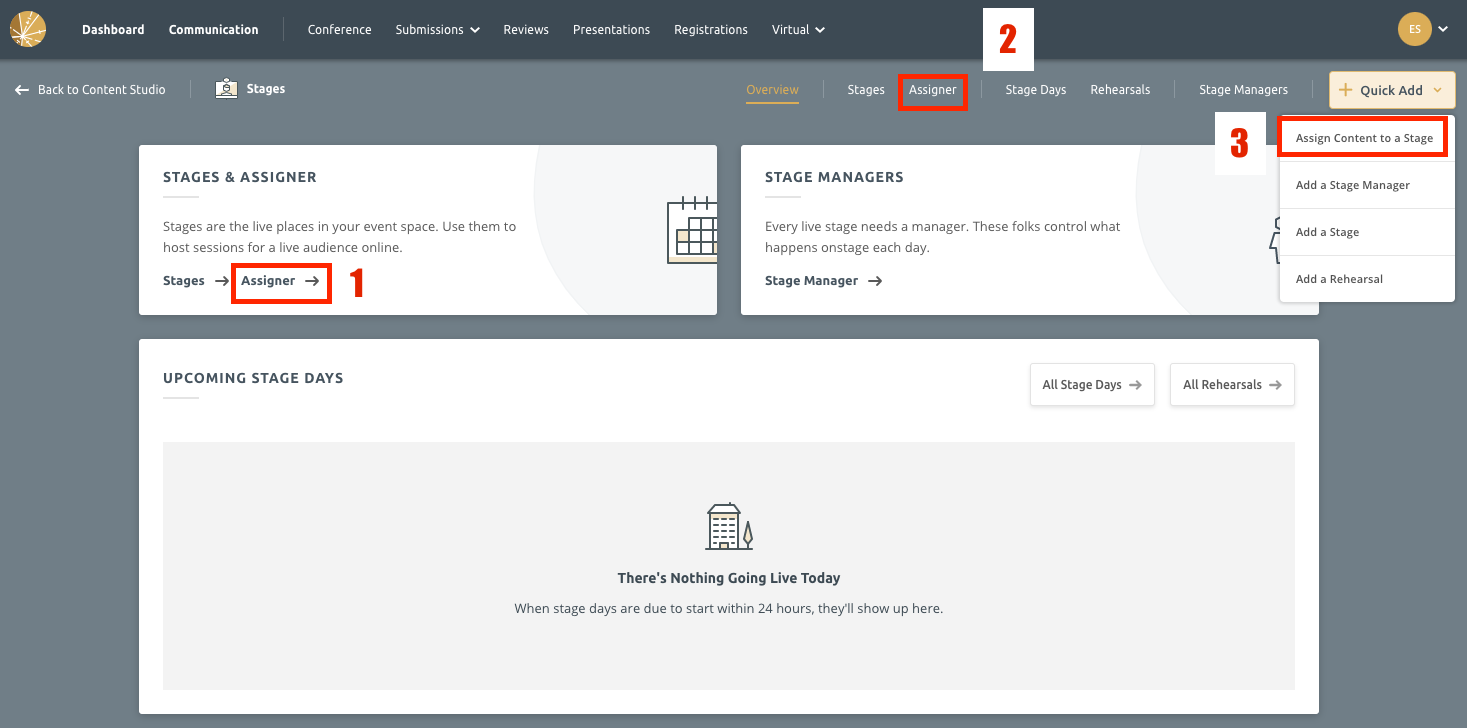
In the Stages Assigner, you can create the lineup for each of your Stages.
You will have a row per stage, and the bar at the top allows you to select the date you wish to work on.
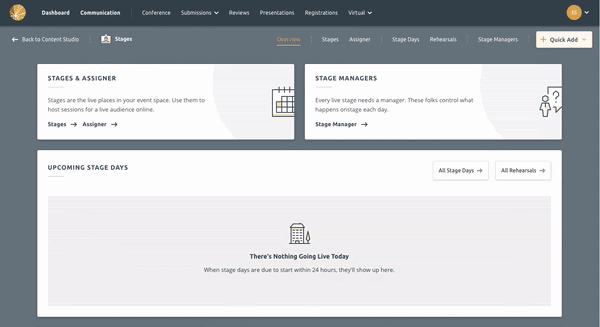
Note: You can’t assign content into a timeslot that is in the past.
There are various filters and a search bar to help you navigate your sessions while assigning and creating a lineup for each stage.
By default, when you assign a session to a stage, the duration will be one hour. You can change this by clicking on the assigned session and adjusting the end time as you can see in the image above.
If you want to remove something you have assigned to a stage you can do so by clicking on the assigned session, and clicking “Remove from Stage”.
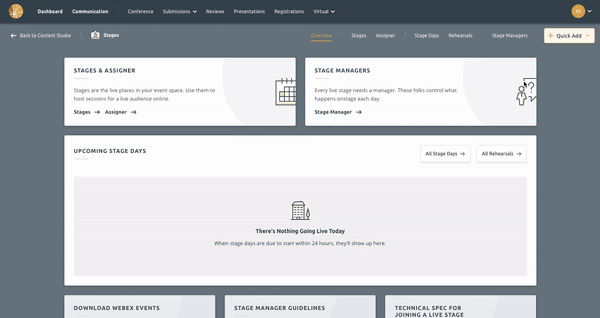
Step 3) Managing Your Stage Days
Once you’re finished assigning content to your Stages, you can close the stages assigner. You will be brought back to the Stages Overview.
Click on the “Stage Days” tab. This will show you a list of each day’s action on every stage.Each Stage Day can contain multiple live sessions, plus offline breaks in between.
For example, if you assign a session to your Main Stage on Monday from 10am-1pm and another session to the same stage from 4pm-6pm, your Stage Day on the Main Stage on Monday would run from 10am-6pm. However, it will only be live when a Stage Manager is hosting it.
Step 4) Add Stage Managers
A stage manager is responsible for hosting each Stage Day. But before you add Stage Managers to the different Stage Days, you need to add them to Ex Ordo.
To summarise, you need to:
- Add your Stage Managers to Ex Ordo
- Email Ex Ordo Support (support@exordo.com) so we can set them up on Cisco Webex Events)
- And each Stage Manager must also activate their Webex account.
Once all three steps are complete, you can appoint your Stage Managers to the different Stage Days.
