During the review, you may have to assign/re-assign reviewers to submissions. This may be because they cannot complete their workload or because your deadlines are approaching and you need reviews completed quickly. In re-assigning reviewers, emails will be sent to the reviewer who has been removed and the reviewer who has been assigned.
Step 1: Browse Submissions
Click on Browse Reviews to see the submissions being reviewed:
Step 2: Find the reviewer to remove or the reviewer place to assign
First, find the submission in the list and then click on the reviewer name or No Reviewer slot on the submission.
Step 3: Assign a Reviewer
You will be presented with a screen that will ask you, Who should review this paper?

You will have 4 options to choose from:
- Recommended Reviewers: Choose one of the recommended reviewers as determined by Ex Ordo's statistical analysis of the underlying submissions and available reviewers. They system will show you up to 3 names in the pop up window
- Search by Name or Email: Browse or search the list of available reviewers available to you.
- Invite a Reviewer: Invite an external reviewer that is not currently available in the list of reviewers. This is useful if you would like to invite a colleague who has not yet been invited to be a reviewer for this conference.
- No Reviewer: For whatever reason, you may decide to leave one of the review slots vacant. The submission will then receive one less review than the other submissions in your list.
Search by Name or Email
If you click on Search by Name or Email, you will then see your full list of reviewers. Some useful things to note about this list include:
- it is in order of topic match as indicated by the stars on the left-hand side of the reviewer's name(3 stars = perfect, 2 stars = good, 1 star = ok, 0 stars = no topic match)
- you can see the number of assignments a reviewer currently has to the right of their name. This information helps you increase or decrease the workload for the individual team members.
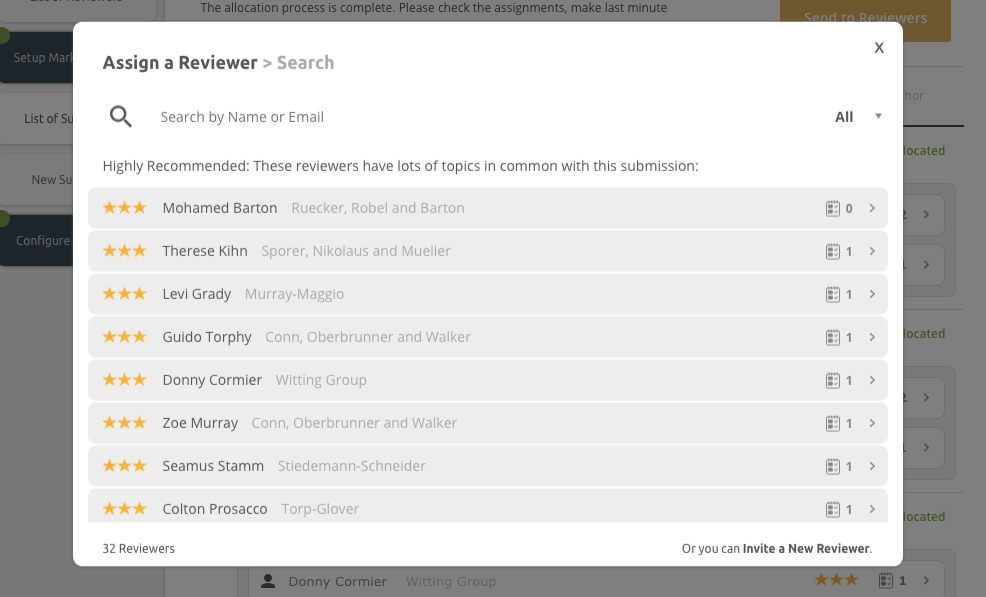
Invite a New Reviewer
If you cannot find a suitable reviewer using the Recommended Reviewers or the Search option, you can invite a new reviewer using the following screen:
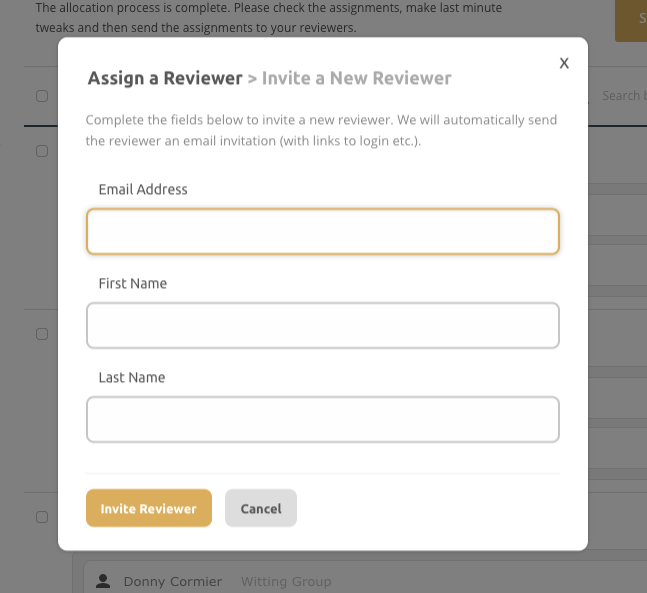
Step 4: Complete
The system will let you know the assignment updates were completed after you click on a reviewer's name.
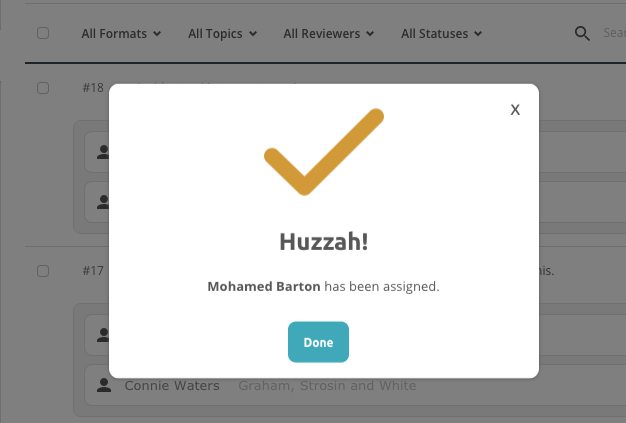
Automated emails related to reviewer changes during the review:
Changing review assignments mid-review will send two automated emails. One to a reviewer that has been Unassigned from the submission to let them know they have been removed as a reviewer and one automated email to a Newly assigned reviewer to let them know they have a new submission to review.
One or both of these atomated emails can be disabled at the conference admin's request by the Ex Ordo support team. Please reach out to support@exordo.com


