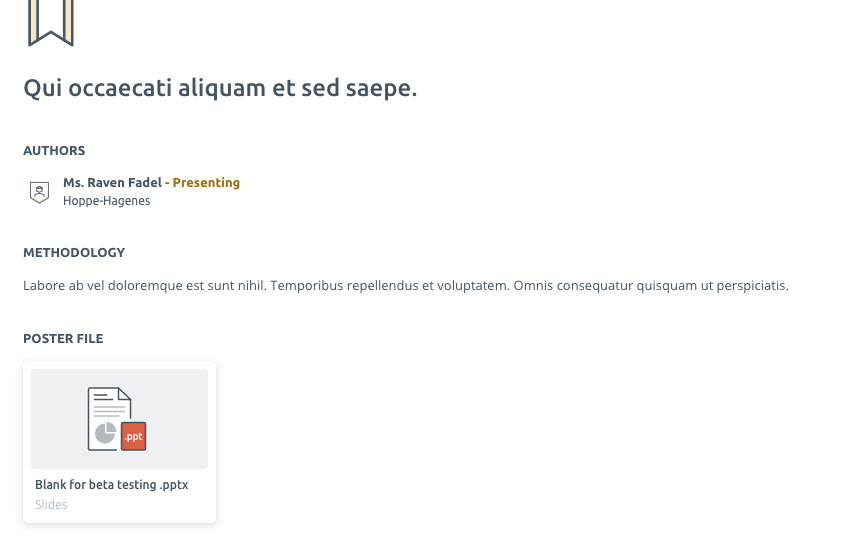Content Bundles enable you to release content on demand, bit by bit. They allow you to control when the content becomes available on your event site. You can create bundles for topics, themes, or any combination of content you want. This article will guide you through the process of creating a content bundle and viewing it once created.
Note: once created the bundle and presentation information is always visible but the protected content is not visible until the release date.
Step 1) Navigate to Bundles
Upon logging in, click on the “Virtual” tab and then on “Bundles”.
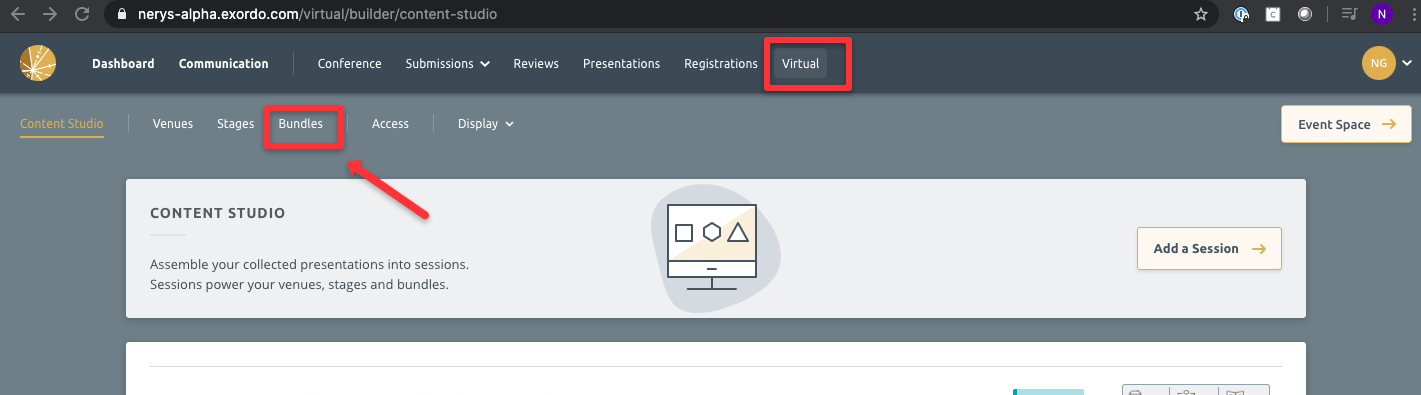
Step 2) Create a new Bundle.
Click on the “Add a Bundle” button.
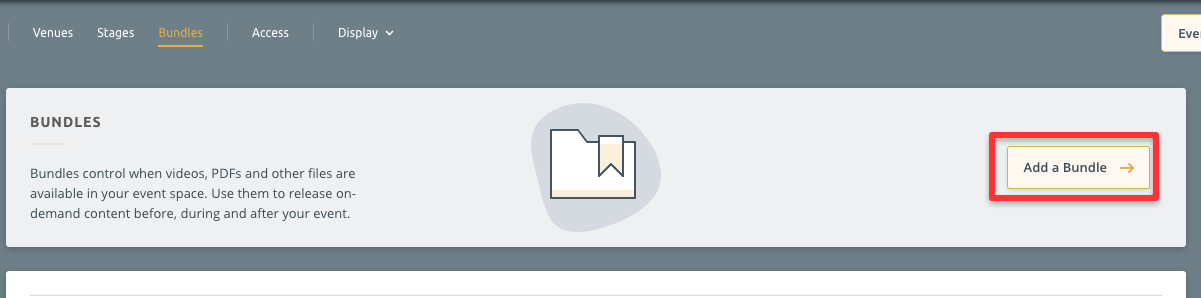
You will then have a number of fields to complete:
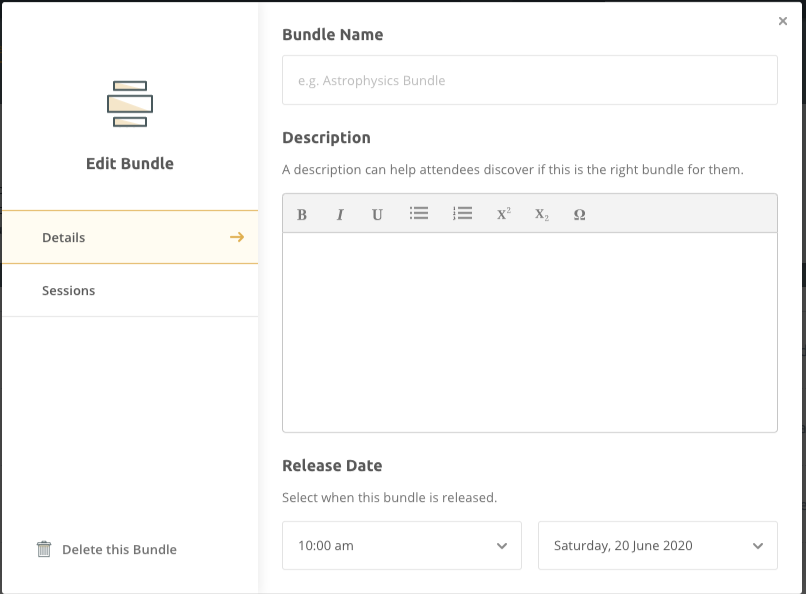
In the Details Tab:
Bundle Name : Enter the title of your bundle.
Description: Provide a description of the sessions contained in the bundle.
Release Date: You can choose to release the bundle at any time three weeks prior to the conference start date and up to two weeks after the conference end date. Within that time frame, select the date and time of your choosing.
In the Sessions Tab:
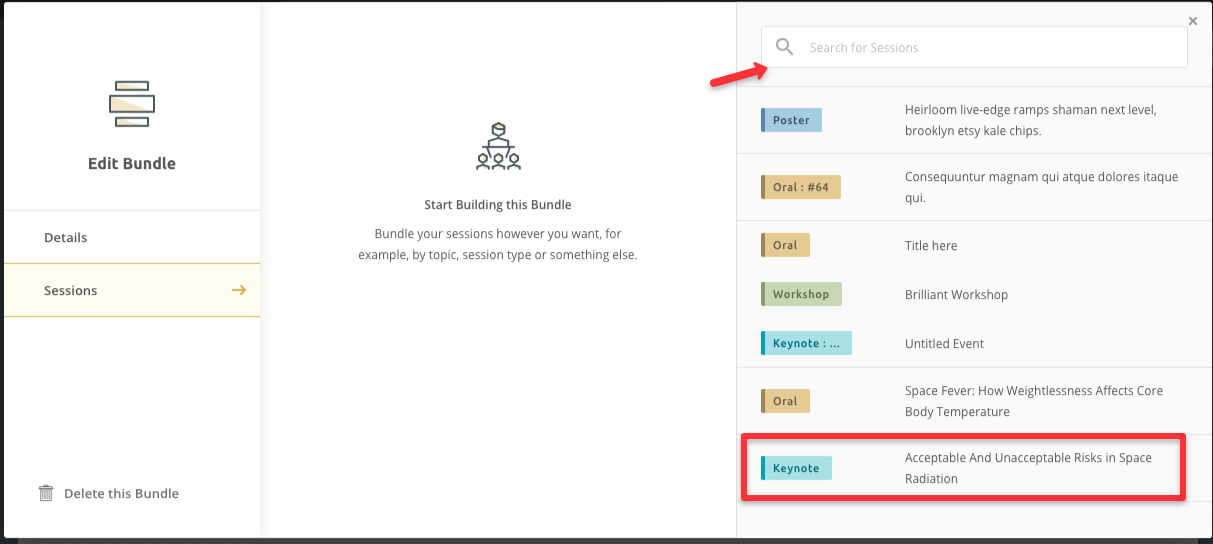
This is where you can assign the pre-created sessions to your content bundle.
Search Bar: allows you to search for a specific session or presentation.
Click on the appropriate session in the right hand side of your screen to add it to the content bundle.
To delete a bundle, click on the button “Delete this Bundle” as highlighted in the image below:
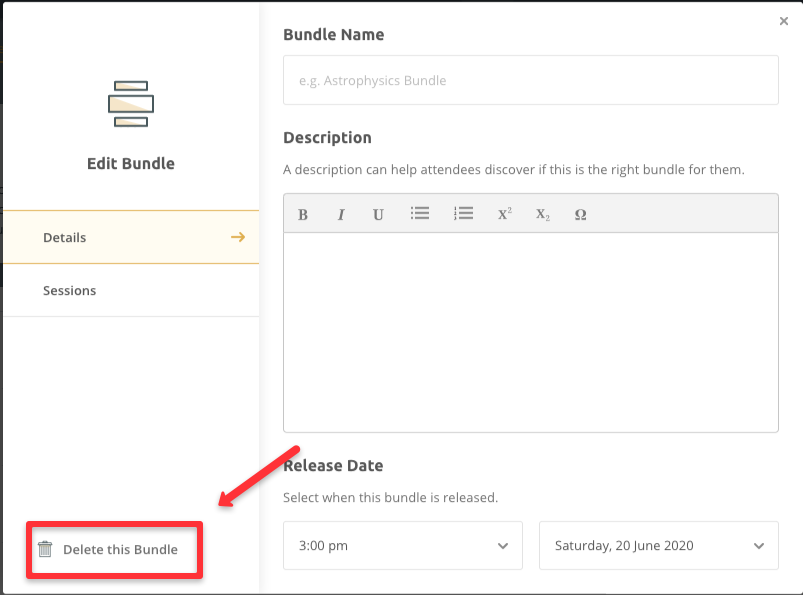
Note: you can only delete a bundle if it doesn't have a session assigned to it.
Once created, your bundles will appear as follows:
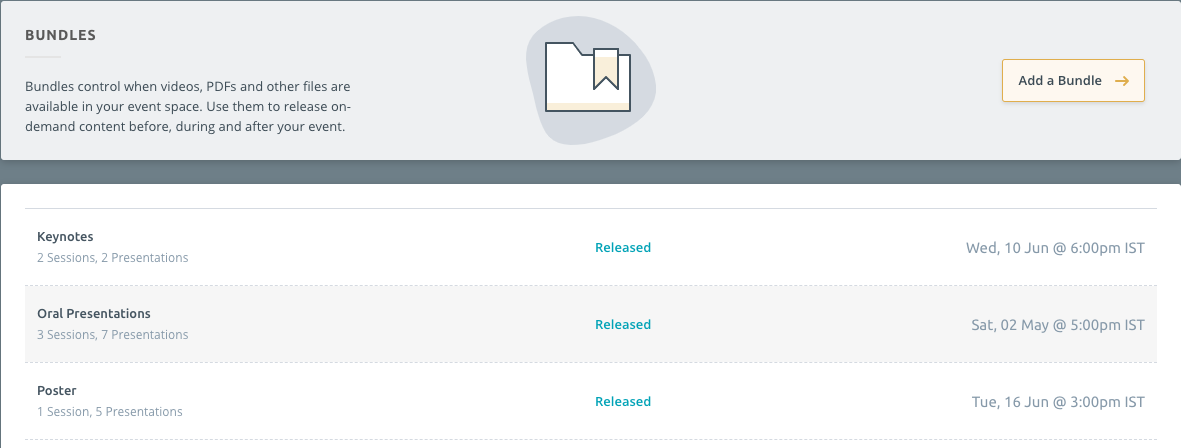
You can edit these bundles at any time, by double clicking on the appropriate bundle.
Step 3) Viewing your bundles in your Event Space.
Click on the “Event Space” button and once in your Event Space, click on the “On Demand” button as shown in the images below:
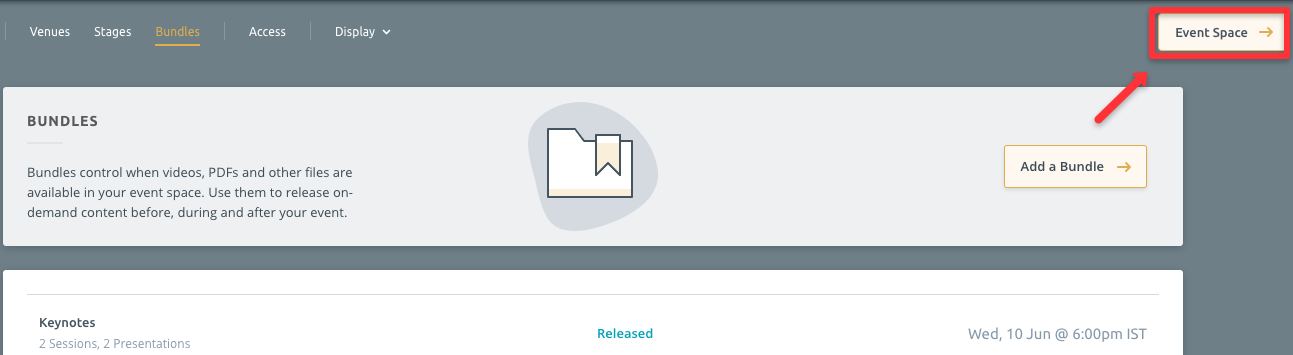

Here you’re presented with an overview of all the bundles you created and the sessions contained within them.
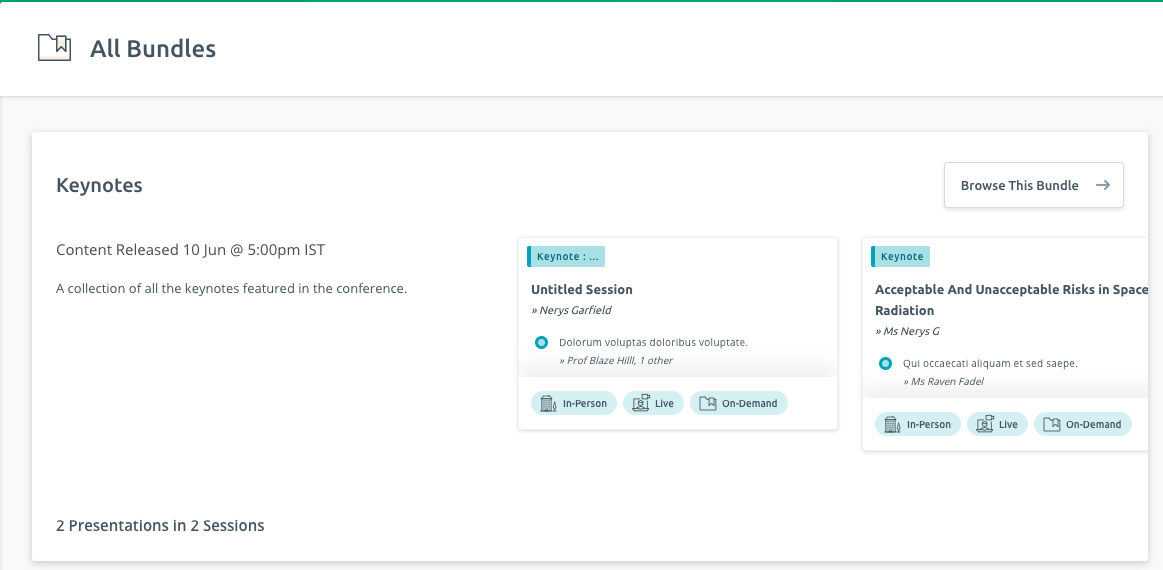
To get a better understanding of the sessions associated with each bundle, click on the “Browse This Bundle” button.
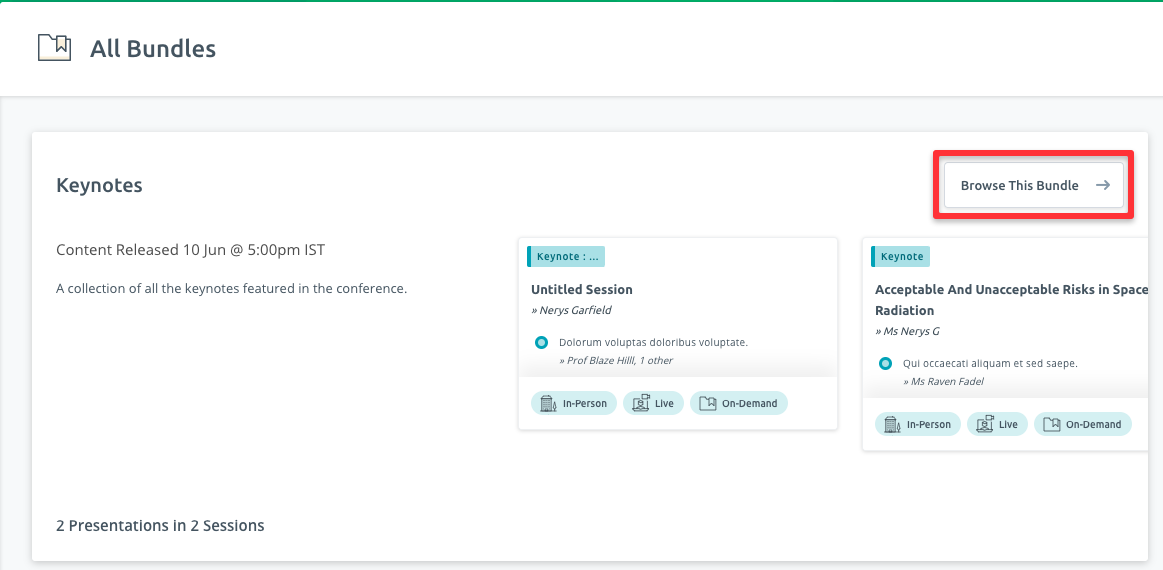
To view the presentations and files associated with the individual sessions, click on the appropriate session and click on the “View Presentation” button:
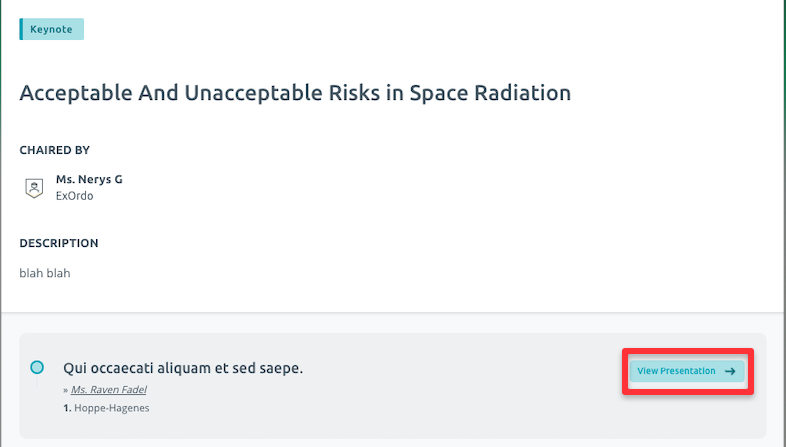
Here you can see details of the presentation. If you have released the files or videos they will be visible to attendees.