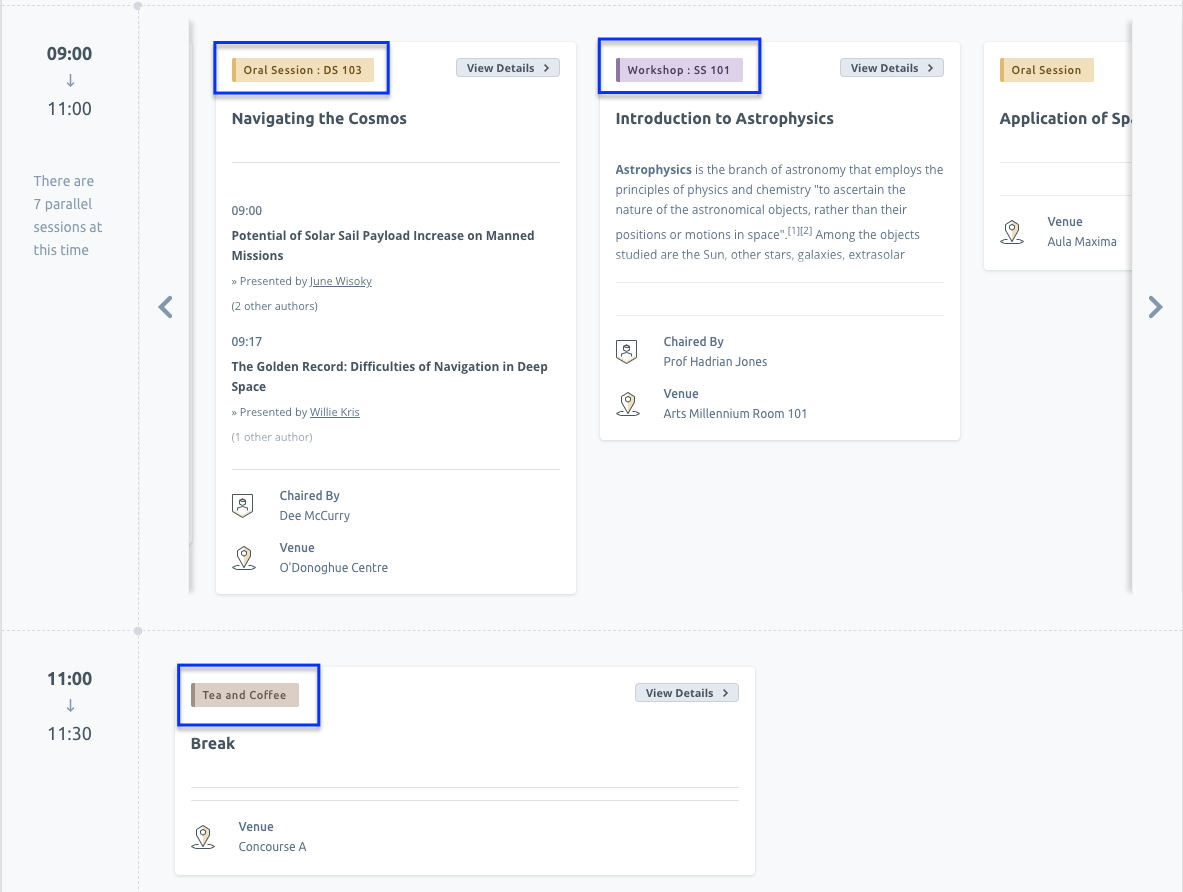Before you start working on your sessions you should first check your Session defaults. This will allow you to set up your default session length and decide if you would like to show or hide presentations times.
Session defaults
From your Programme hub select Manage => Session defaults as below:

In the new screen, you will see options as below. You can set up a default Session length or show or hide Presentation times.
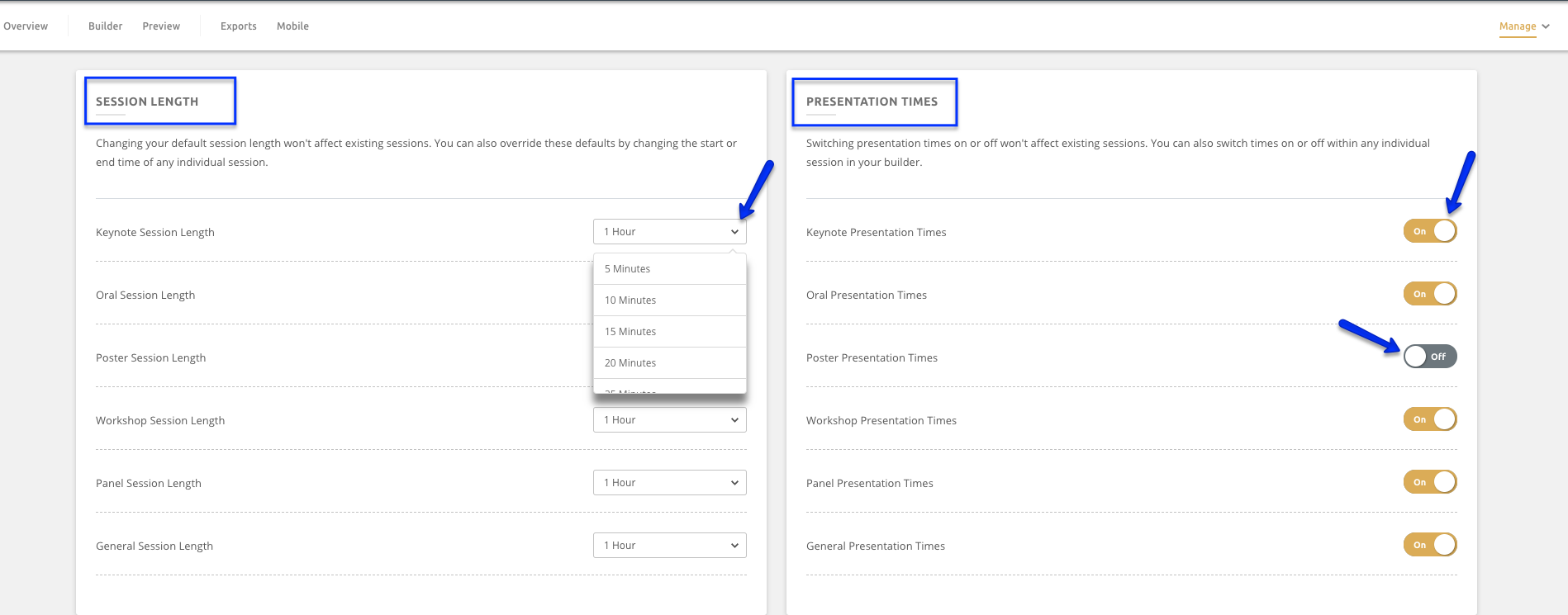
If you are happy with the settings above you can now start working on your Sessions.
Open Builder
To start building your sessions Open Builder from your Programme hub.
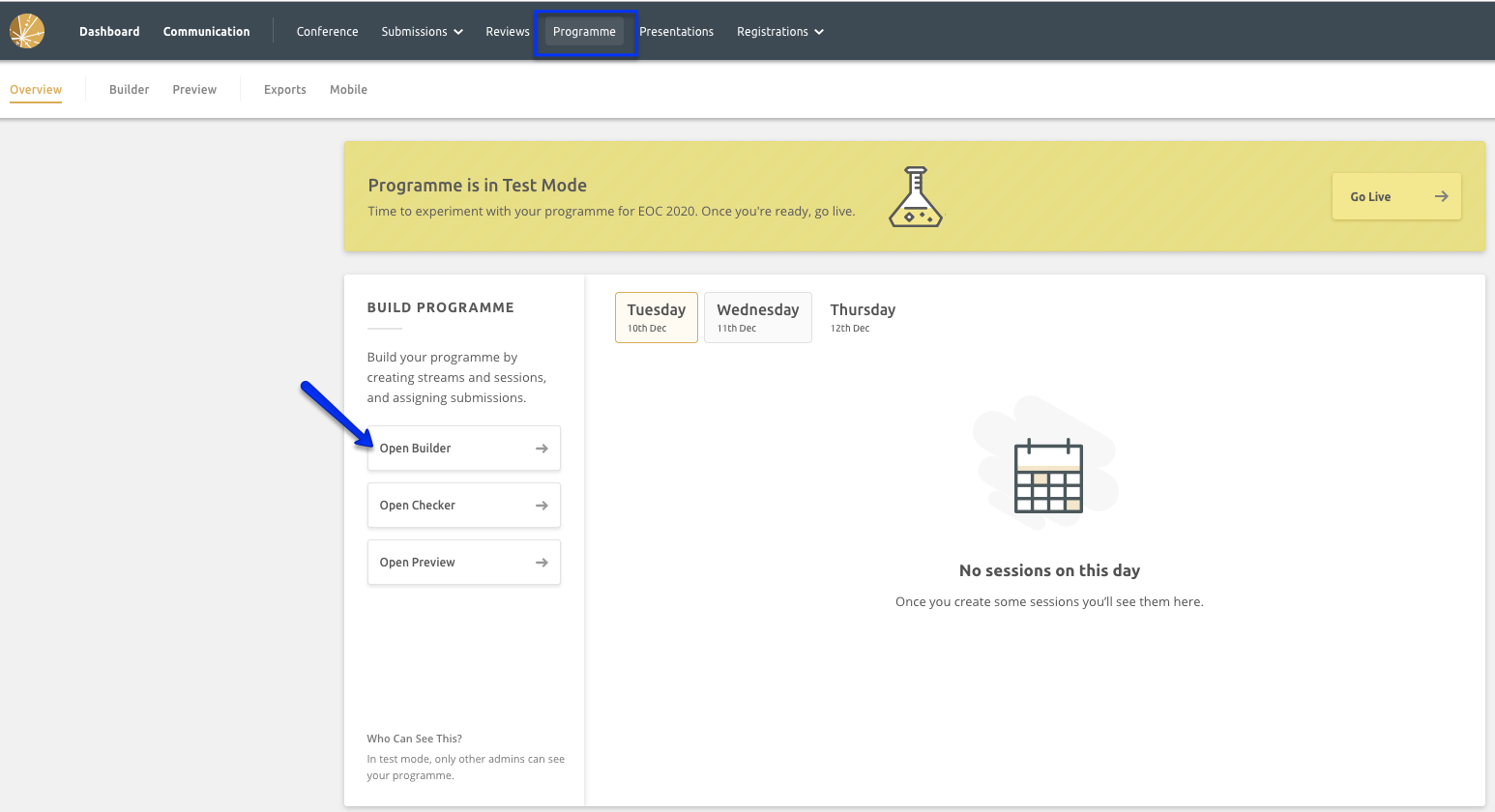
Adding a session/event
From here there are two different ways to create your Programme sessions. You can create a session or a general conference event by clicking into the stream and selecting a start time or by selecting Add a Session option from the menu bar.
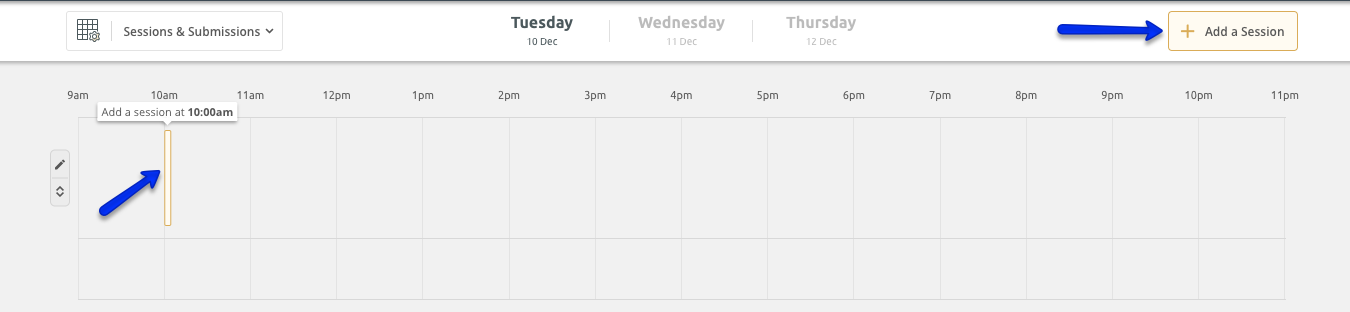
Either of those 2 options will open up a window where you can decide on adding a Session or adding an Event.
Session types
There are six different session types that you can choose from as displayed below:
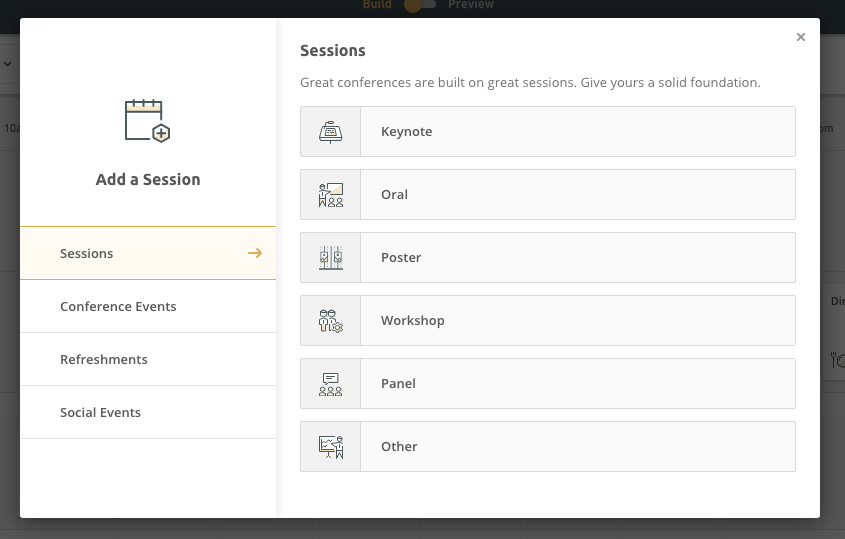
All session types such as Keynote, Oral, Poster, Workshop, Panel or Other have two content types. If you've decided to create an Oral session, for example, you can then decide to:
- Assign submissions - This option will allow you to assign presentations from the list of your accepted submissions.
- Add content manually - This is useful for adding in details of the presentations you don't have in the system (Keynotes for example).
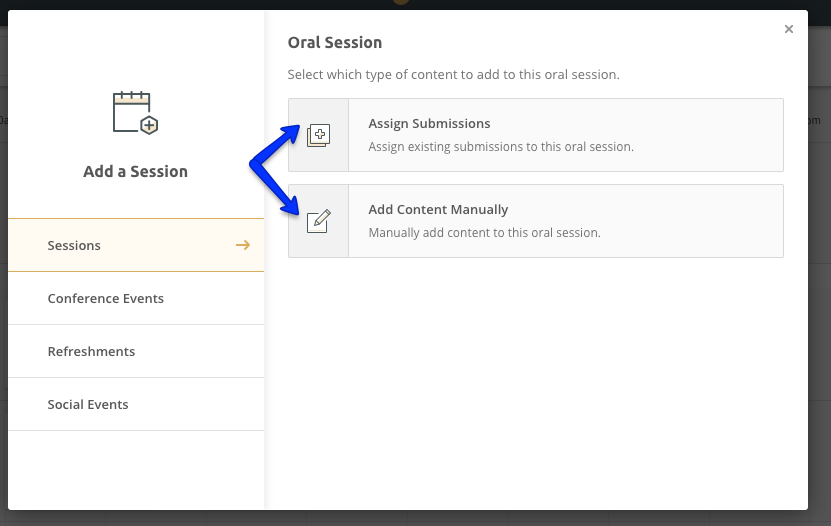
When you select the content type the new window will open up. Now you can add in your Session Title, Start/end time, Session Description, add a session Shortcode, add session Chairs or add a Venue where this session will be held.
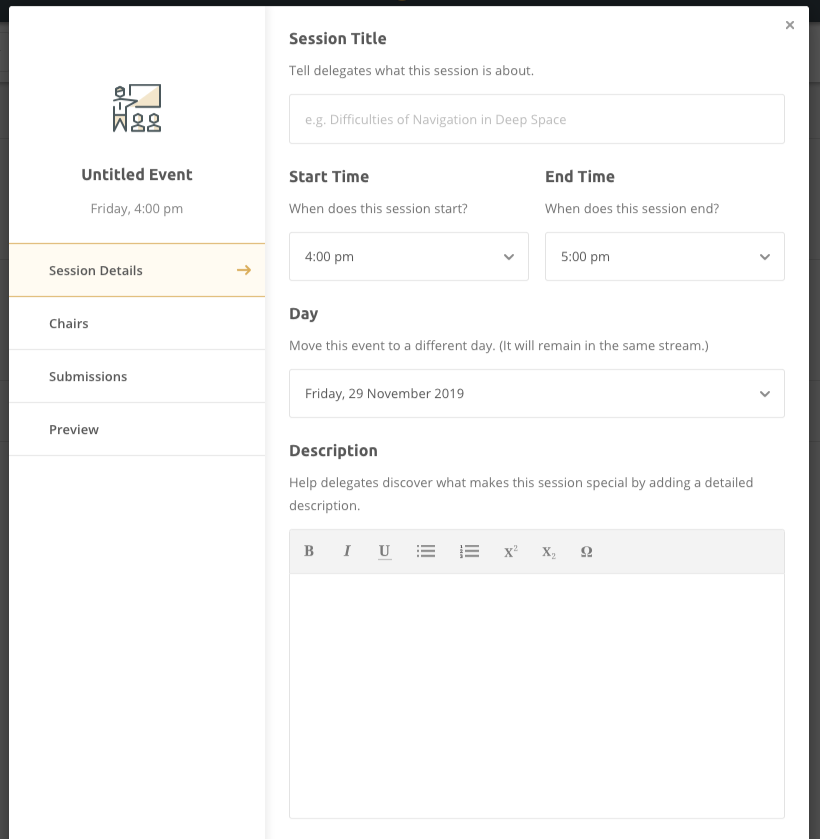
Event types
Apart from the regular conference session, you can create different events. Events are split into three different sections:
- Conference Events (Registration, Meeting, Transfer, General).
- Refreshments (Tea and Coffee, Breakfast, Lunch, Dinner).
- Social Events (Tour, Gala, Drinks Reception, General).
To navigate through different events select the option on the left-hand side of the pop-up window as below:
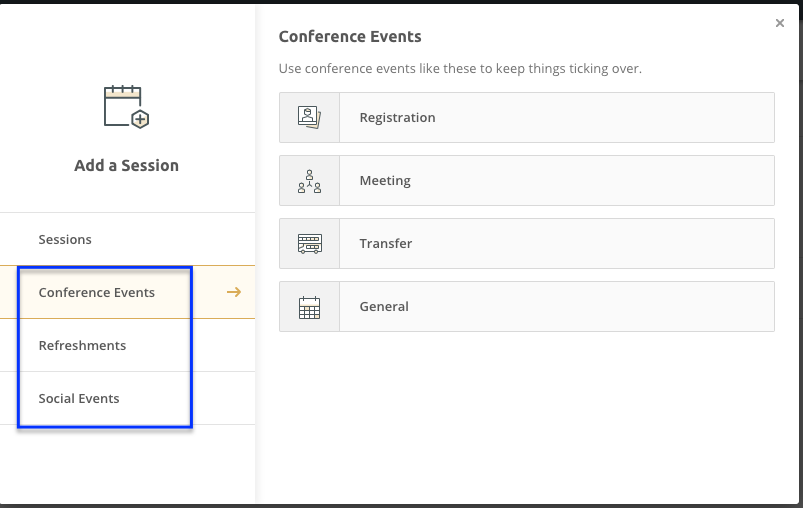
As the example - If you've decided to create a Tea and Coffee Refreshment, you can now add your Event details such as Event Name, Start and End time, Shortcode or the Venue as below:
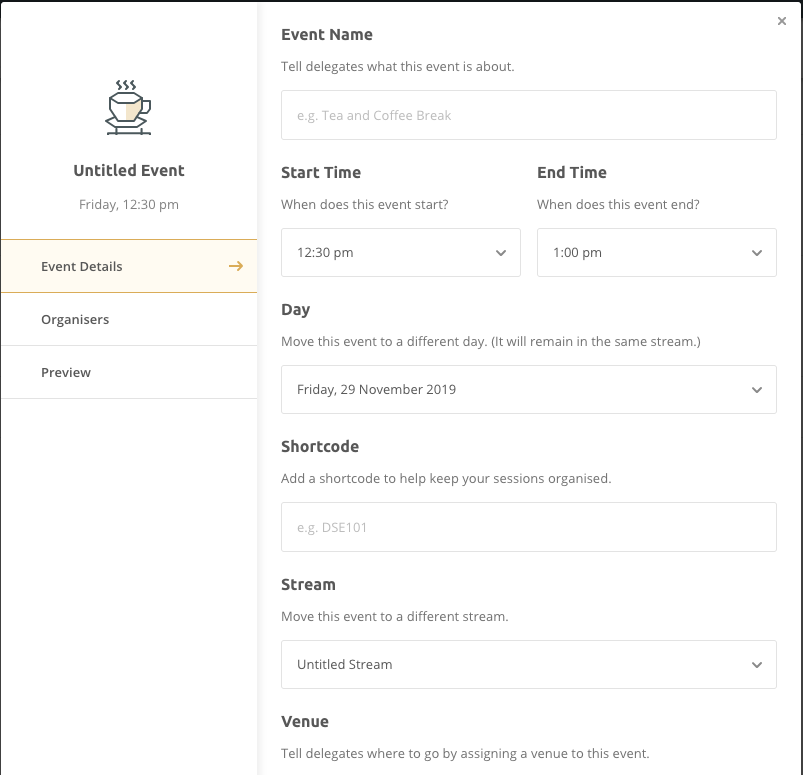
It's important to know that different session or event types will also be displayed and marked with a different colour in the Programme preview for your delegates as shown in the example below: