This article will explain how to create a Session view in the Mobile Guide.
1) Ex Ordo Programme Data menu Item
Before running the sync from Ex Ordo, please ensure that you have the Schedule (Ex Ordo Programme data) menu item available in the Guidebook builder as seen below. This is where the mobile guide will be populated with your conference Programme information as created in the Ex Ordo Programme module.
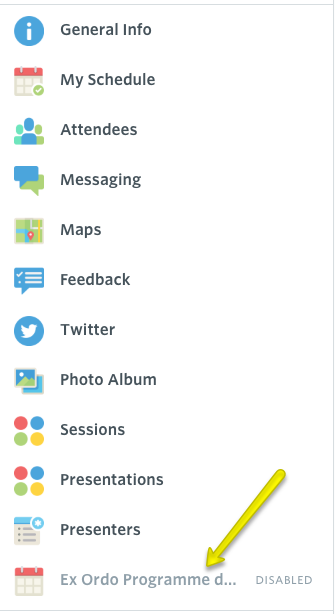
2) Sync the content
To transfer the Ex Ordo Programme data to your Guidebook builder, you need to run the sync in Ex Ordo. Go to Programme and the Mobile as below:

When you select Sync Guide your conference Programme will be transferred over. As part of the sync, the following information is transferred by default:
- Session names, description, dates and times, session chairs
- Presentations (abstracts) with dates and times and authors' names
- Venues
You can also check the Content options in your Programme to decide what other information you might want synced across in addition to defaults (if visible in Ex Ordo Programme):
- Decisions
- Topics
- Tracks
- Additional Questions
- Presentations and paper files (if collected as PDF and shared in the Programme)
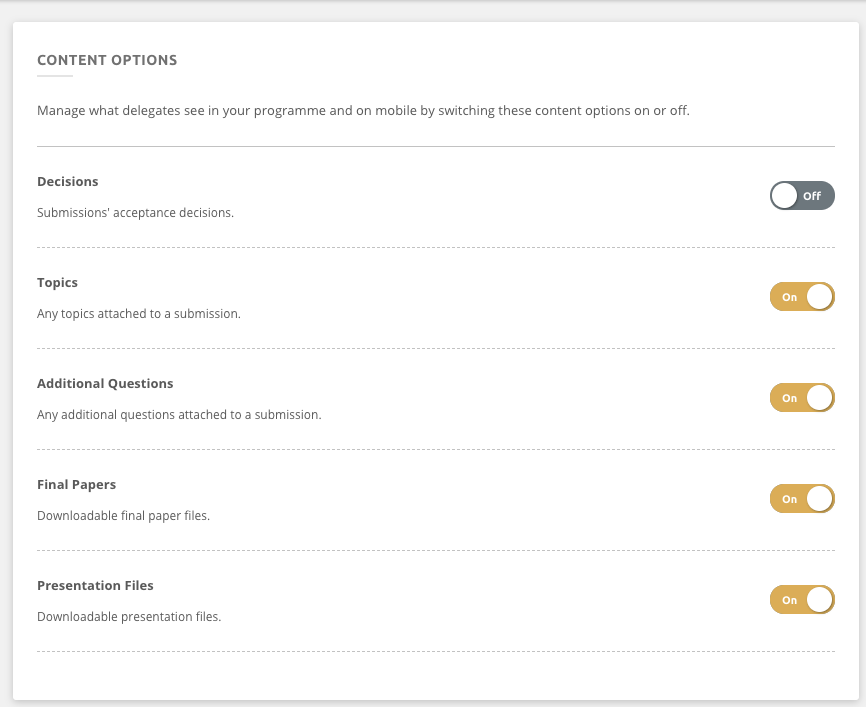
If you're happy with the Content options press the Sync Guide button as shown below:
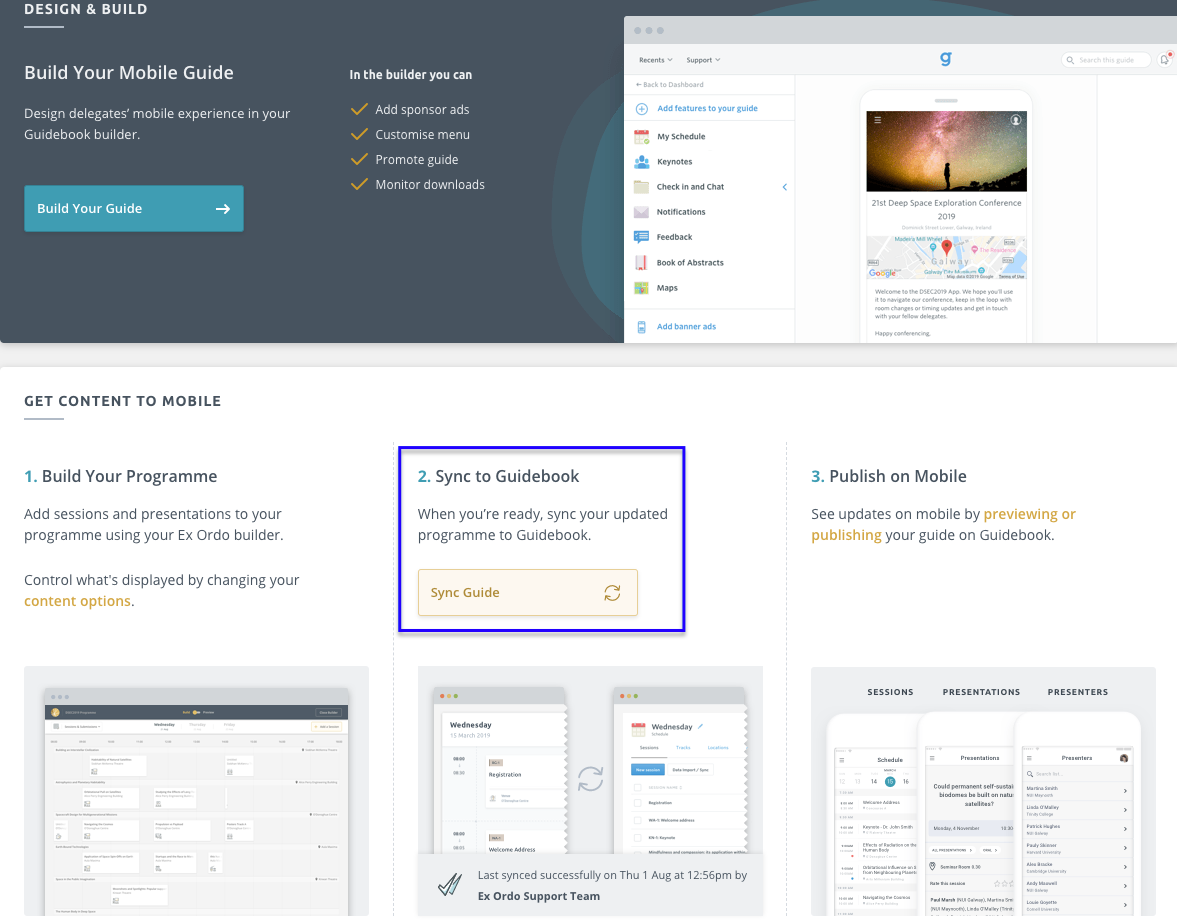
3) Change the icon and rename the Sessions item
Wait until sync completes. Your Main Sessions item will appear at the bottom of the list in your guide menu as below. Click on it to change the name and the Icon.

Go to Settings and change the Name. How you would like to name it is up to you but it might be best to go with something like Conference Programme, Schedule, etc. You can also change the Icon to something more appropriate. Keep in mind that this is actually your conference programme that delegates will be using to navigate your conference and plan their attendance at presentations.
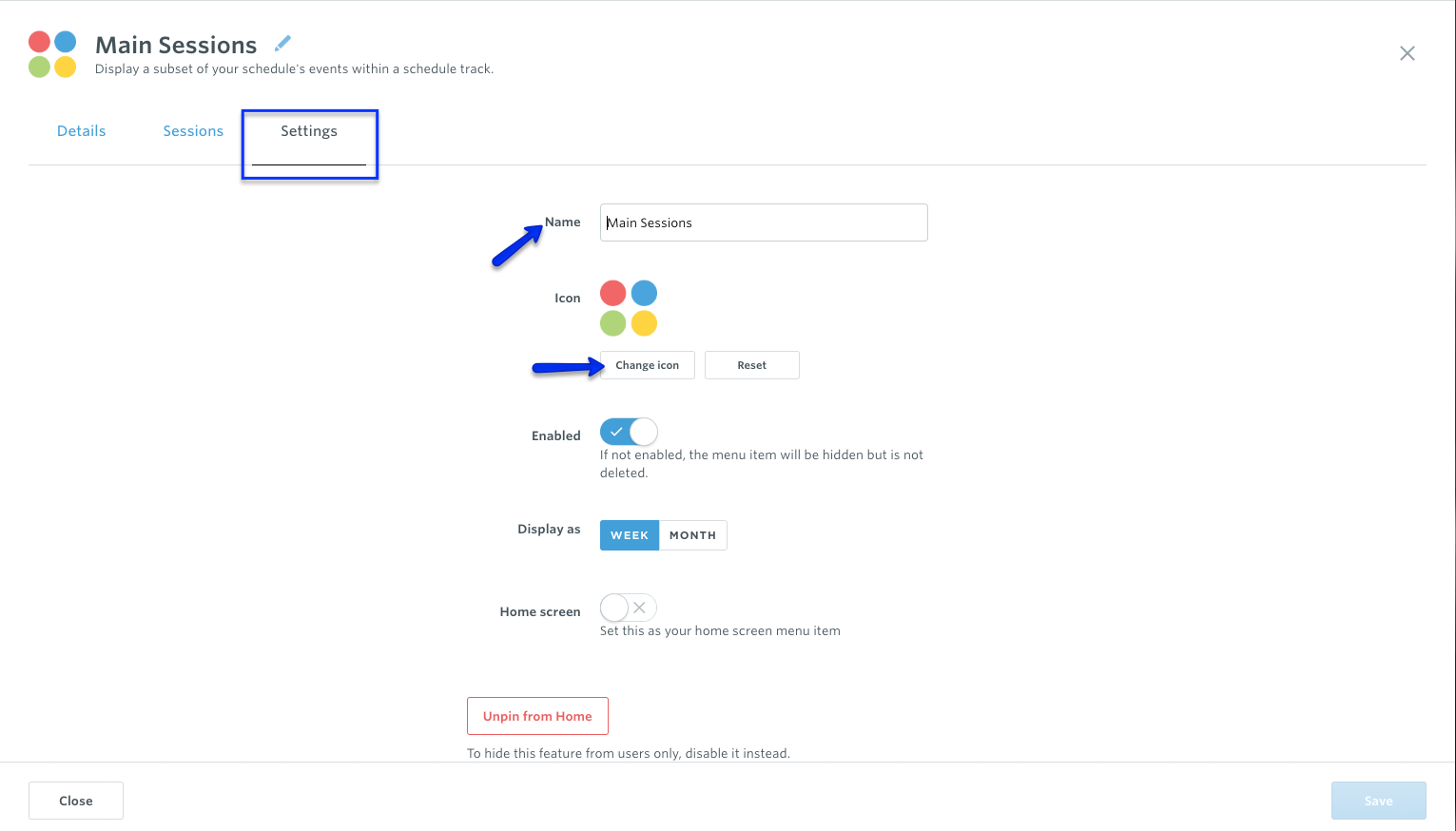
And that's it! If you would like to Preview your conference programme on the phone and see how it looks in the app itself you can generate a Preview. The option appears at the bottom left side, underneath all Menu items as below:
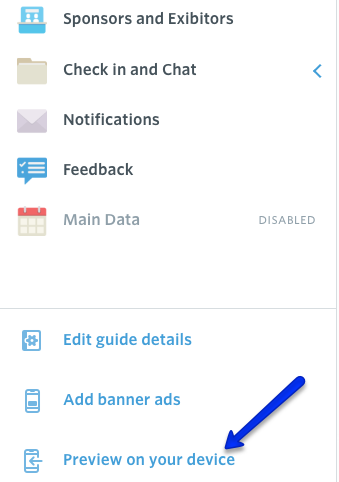
You can read more about Previewing your guide here.
