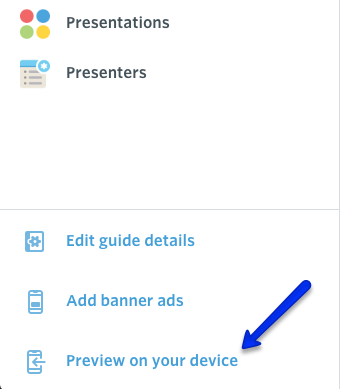If you are using Ex Ordo mobile app the article below will explain how to use Ex Ordo sync and what are the steps to take before you Sync the Programme content into the Guidebook builder.
1) Reach your guide builder
First, you have to navigate to your guide builder and the guide builder home page. You can reach your guide builder through Ex Ordo Mobile hub by selecting Programme => Mobile as below:
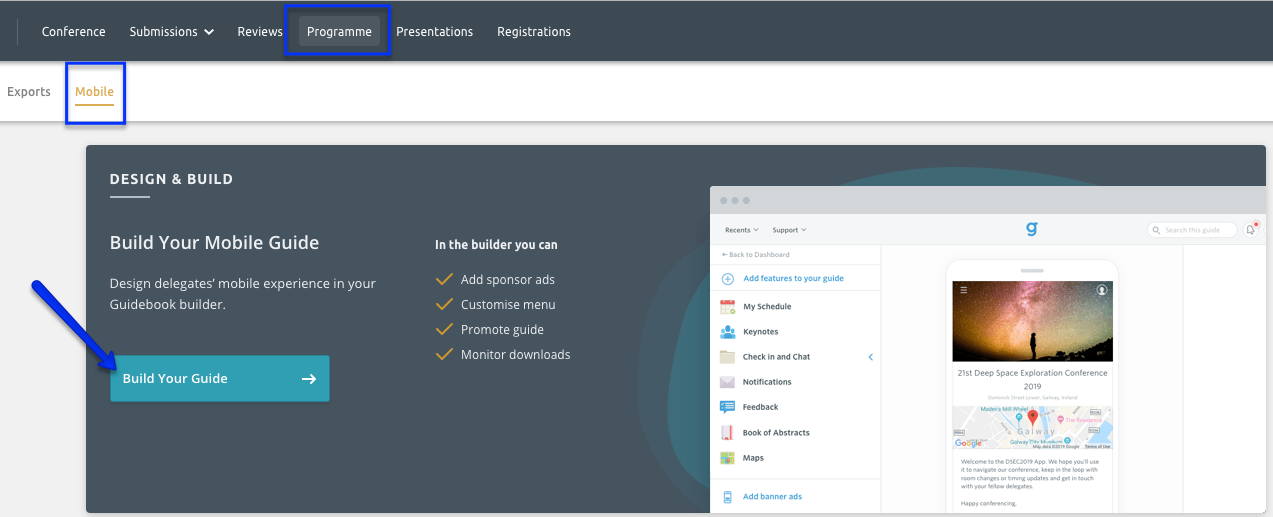
If you've logged in previously to your guide, you will be taken straight into your guide builder home page. Otherwise, you will have to create an account with your Admin email (It's usually the same email you're using to log into Ex Ordo as the administrator). If you don't know which email to use you can email support@exordo.com and we'll help you out.
2) Check if Ex Ordo Programme (Schedule) item appears in the menu
Once you're transferred into the Guidebook builder, on the left-hand side of your homepage you can see features that were already added to the guide. Before you press the Sync button in Ex Ordo you have to make sure you that you have Ex Ordo Programme data menu item in the guide builder. This item should already be in your guide and disabled form the menu - Please keep it disabled.
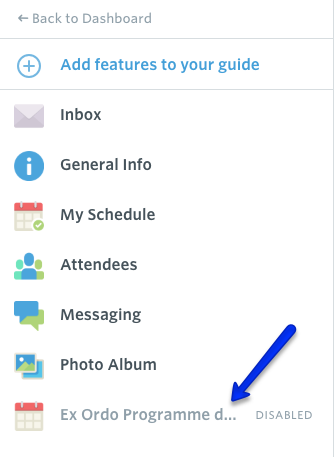
3) Run the Sync
If you're happy with your Ex Ordo Programme or you're would just like to check how your Programme appears in the guide you can now run the Sync in Ex Ordo.
Note: You can run the Sync at any time. It won't show to anyone unless you publish your guide.
Go back to Ex Ordo Programme => Mobile as below:

From here you can:
(1) Change what is getting Synced
(2) Sync your Programme to Guidebook
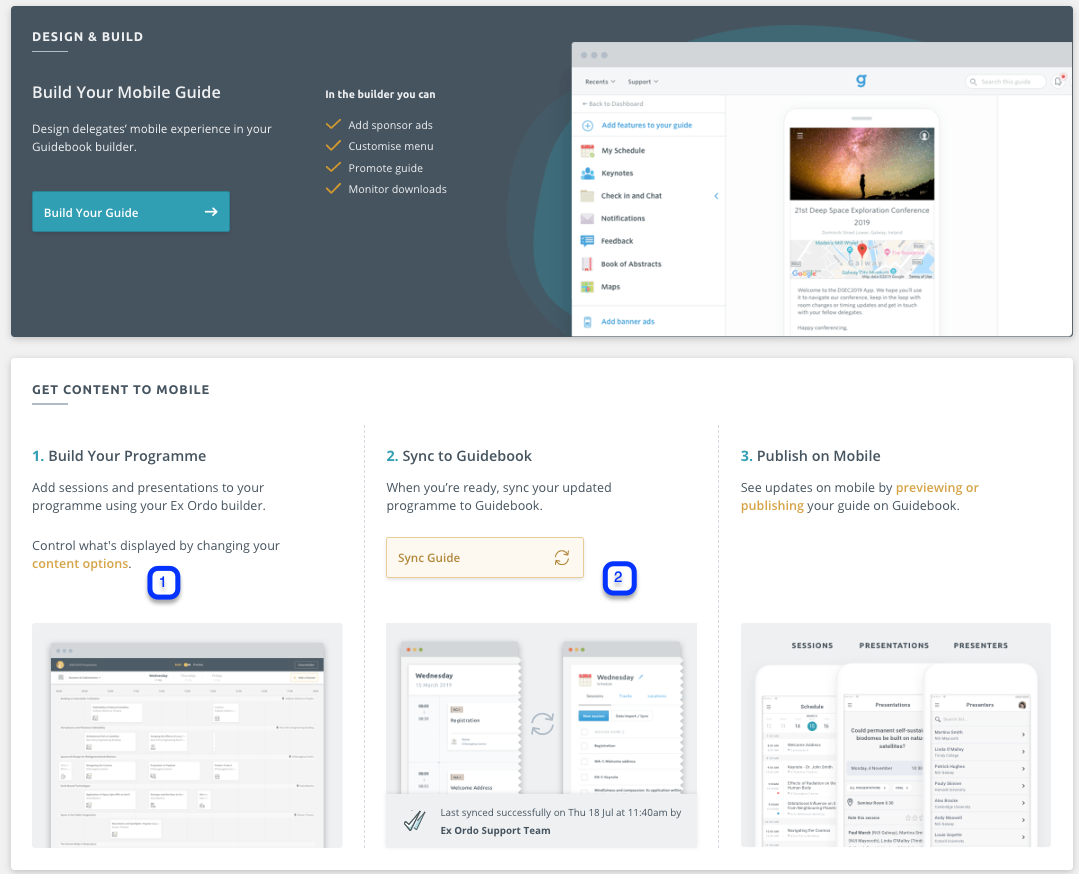
When the Sync is completed you can go to Guidebook builder and check the content in Ex Ordo Programme data menu item list to see your sessions, presentations, venues, tracks, topics or decisions depending on the content you decided to sync into the guide. Remember - all the Programme information is synced into Ex Ordo Programme data menu item.
4) New Guide Menu Items
After you run the Sync you will see some new menu items appearing in your guide menu:
- Sessions - Displays sessions as created within Ex Ordo Programme.
- Presentations - Displays presentations within sessions created in Ex Ordo Programme.
- Presenters - List of Presenters with their affiliation and bios (if collected through Ex Ordo).
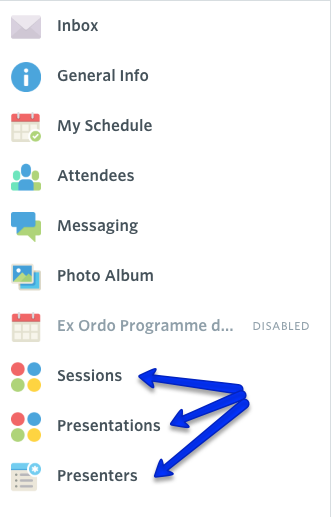
5) Creating a Session view in the mobile app
If your conference Programme is built in a way where sessions are holding multiple presentations Sessions menu item will actually act as your Conference Programme for delegates. To make this more clear for your delegates you will have to rename it and change the icon. To do so click into it and select Settings. You will see both options as below:

6) Preview your phone
That's it! If you would like to Preview your conference programme on the phone and see how it looks like in the app itself you can generate a Preview. The option appears at the bottom left side, underneath all Menu items as below: