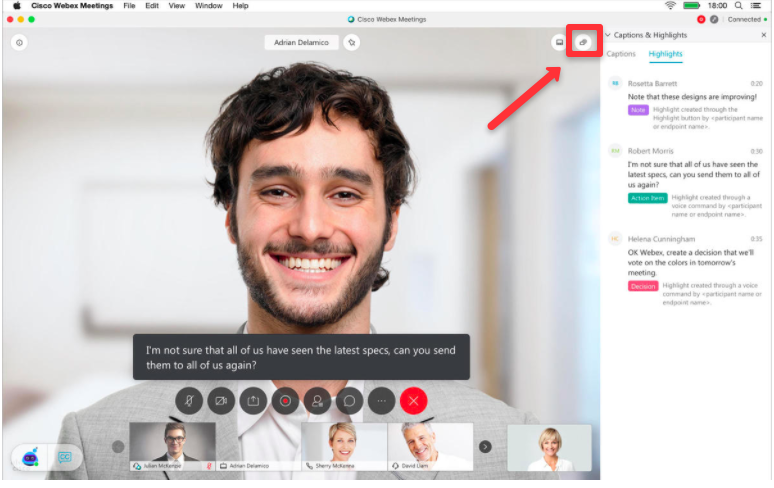Once you’ve joined an event on a Live Stage, there are a few settings you should familiarise yourself with.
This article will guide you through some best practices when attending a live stage event.
Configuring your Audio Settings
The first thing you’re asked to do is to choose which audio settings you want to use during the event. This can be done by clicking on the “Settings” button:
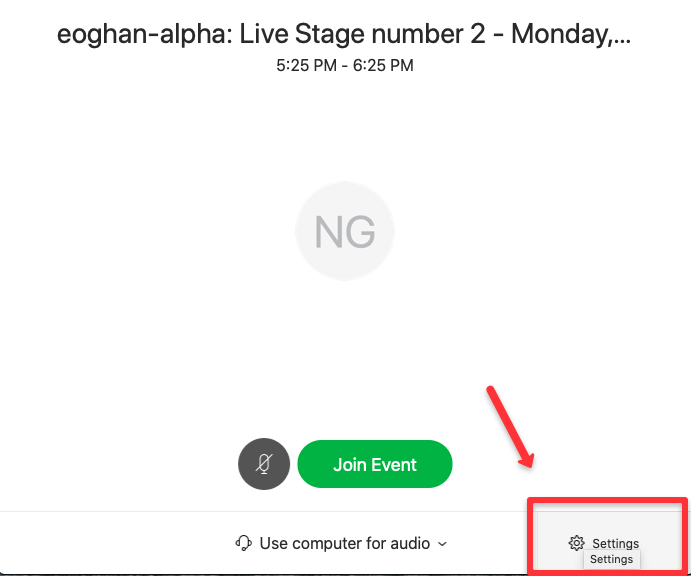
In the Settings menu, you can configure which speaker and microphone you want to use. We recommend using headphones or a headset with a microphone and not using the microphone which is built into your computer as the quality can be poor.
Asking a Question via Q&A Panel
Asking a question and acquiring the attention of the host
By default your microphone, as well as the microphone of all other attendees, will be muted upon entry.
This is normal and is done to ensure that the event runs as smoothly as possible.
You can, however, garner the attention of the host so that you can pose a question.
To do so you can use Q&A. A Q&A panel will automatically appear in front of you, in the right hand of your screen. It appears as follows:
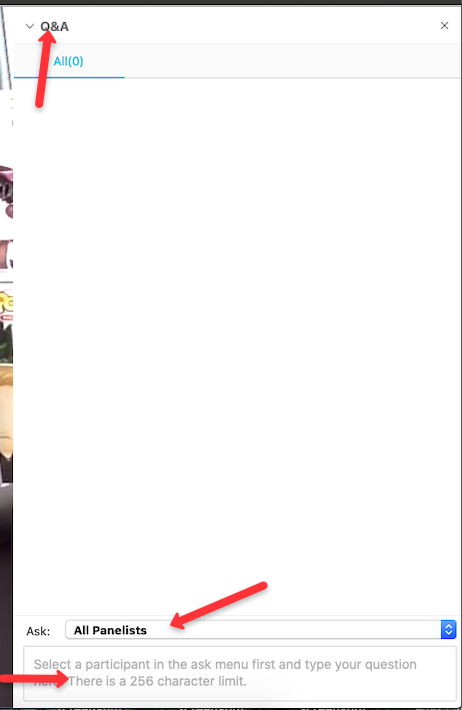
You have the ability to ask questions of the Host only, only the Presenter, the Host & Presenter or of All Panelists.
It is best to contact All Panellists unless otherwise directed.
Simply select the appropriate recipient in the dropdown menu which appears beside the word “Ask:” as outlined in the images below:
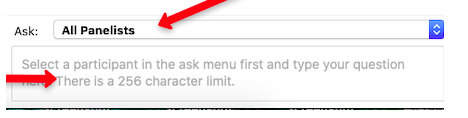
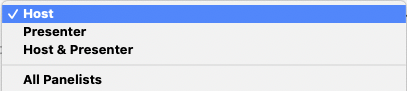
Using the Participants Panel
You have the ability the view the names of the other attendees participating in the event.
To do this simply click on the "view all attendees" link in the right-hand side of your participant's panel:
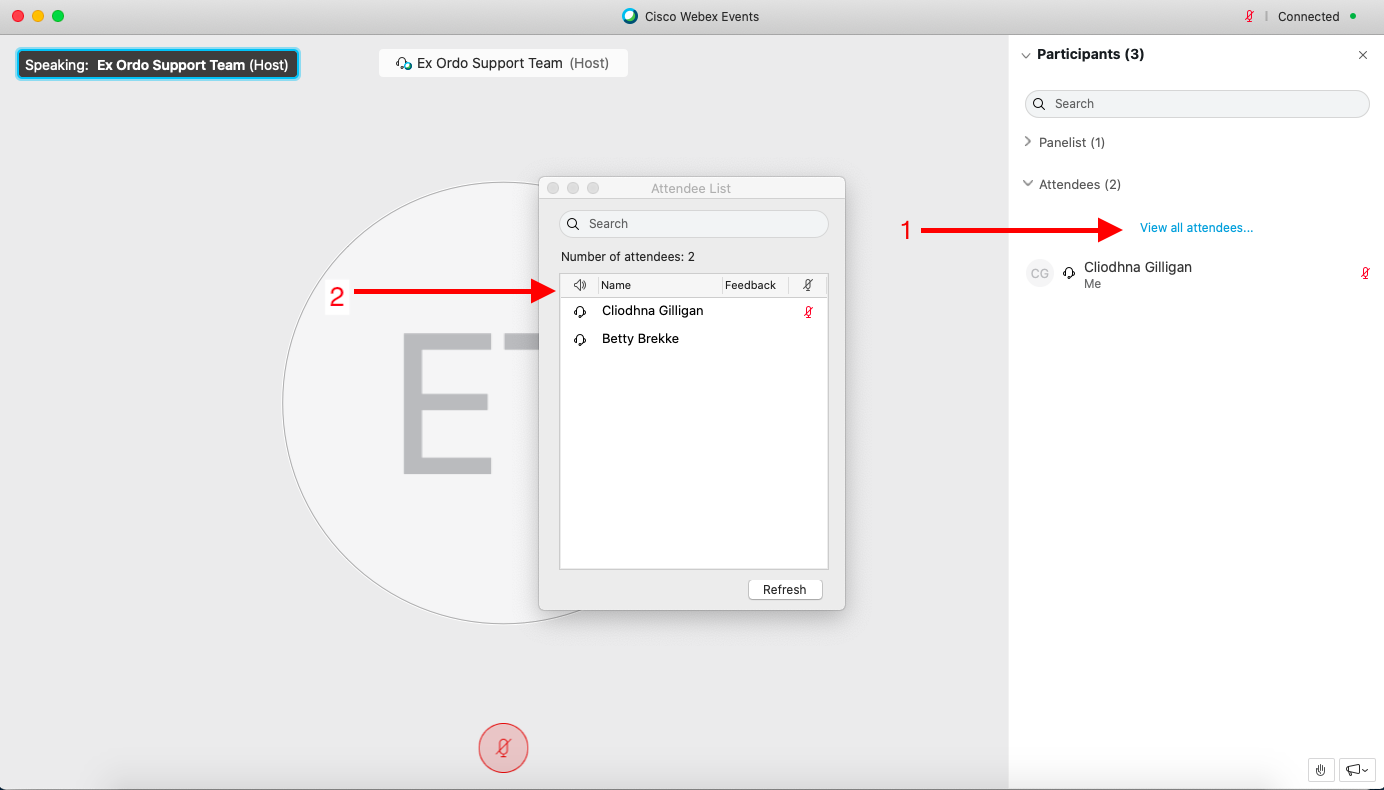
If the chat panel is enabled, you can use it to speak with others in the Event.
At default, chat is private and as an Attendee you can only chat with the Panelists.
If the Host/Stage Manager has enabled public chat, when you click on "Send to:" in the Chat panel, you'll see a list of options.
Select 'Everyone' to ensure All Attendees and Panelists in the event see your message.
Note that in Webex Events, it's not possible for an attendee to directly chat with another individual attendee.
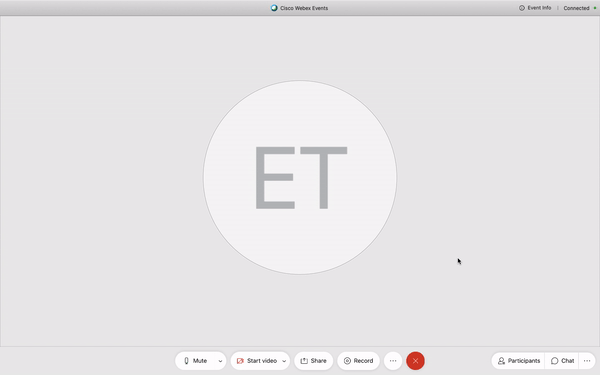
Changing the Speaker View
By default, the speaker’s video/presentation will appear in the left-hand side of your screen, with panels such as chat and Q&A appearing on the right-hand side.
If you wish to change that view at any time, you simply have to click on the “Floating Panel View” icon which is highlighted in the following screenshot: