To send out your call for papers you will use our Communication hub. To complete the process you can:
- Use prompt from the Submission Overview card
- Send out call for papers directly from the Communication hub
Issuing call for papers by following prompt from the card
Step 1: Select Call For Papers
In the bottom left corner of your Submission overview card you will see prompt that says Send Call for Papers - click on it to be taken to the Communication hub. There, you can build your list of addresses and customise the text of your call for papers:
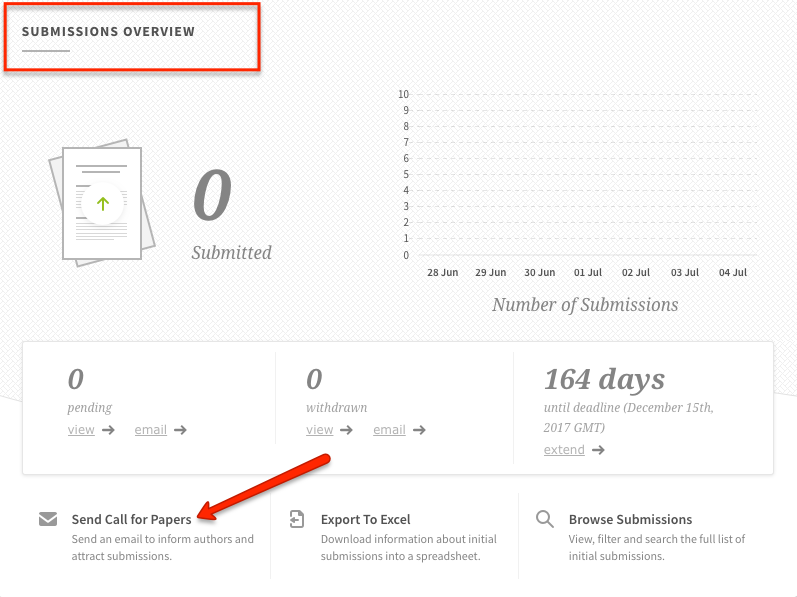
Step 2: Build your list of emails
Here you can enter the email addresses that the call for papers will be sent to. Just type in or copy and paste the email addresses and click Start Import for the system to recognise them and update your number of recipients. Each email address should have its own line.
If you already sent one call for papers and you have a new group of recipients to add you can also filter by Only New Recipients.

When you have added all of email addresses that you wish to send your call for papers to, you can then click on the green 'Next' button to head on to the next step, writing up the text of the call for papers.
Step 3: Compose and check settings
Here, you can enter the title of your call for papers into the 'Subject Line' field shown.
You should edit the text of your call for papers as it will be seen by the people whose emails you entered in the previous step. You can also avail of tools such as bold, italics and underline amongst other text editor tools.
If you have a file which you would like to attach to your email (eg, a pdf leaflet with further information), you can 'Click or drop to upload a file' at the bottom of the page which will allow you to upload and attach your file so that each person who receives your call for papers will also receive this attachment.
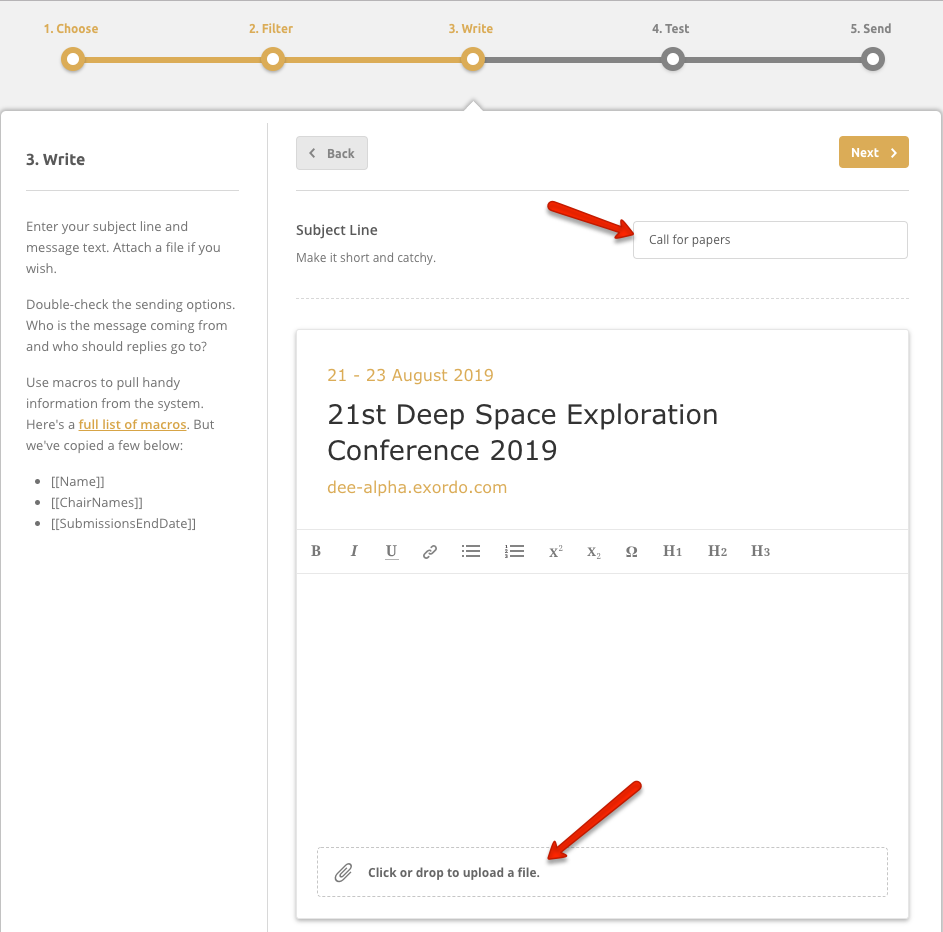
Scroll down to the bottom of this page to check settings as below:
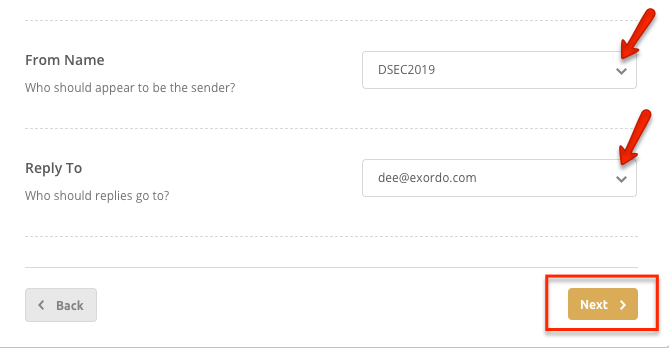
This page allows you to set who should appear to be the sender. As a default system will show your conference short name. You can also set the email address to which any replies will be sent.When happy with the settings select 'Next' to move to the next step.
Step 4: Preview
In this step you can see preview of your email. Take the time to check your email for grammar and content errors. We recommend that you send a preview to your own email or to other conference admins to check that you are satisfied with it before you send it to your list.
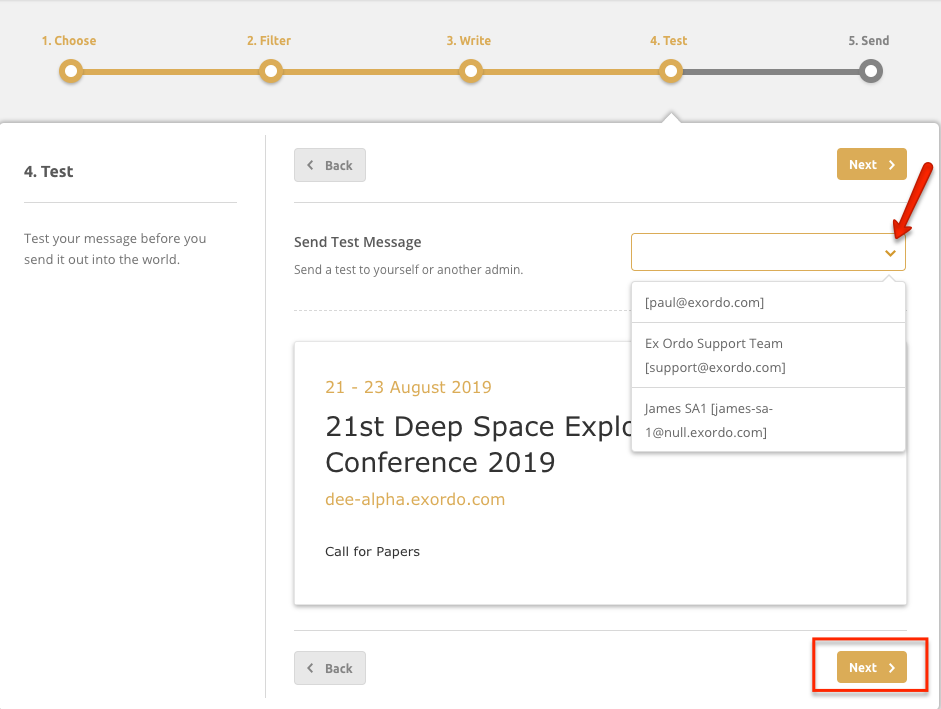
If you are happy with the content select Next to move to the final step.
Step 5: Send Email
In this final step hit 'Send Email'. It will be sent to all recipients you added in the Step 2. If you're not ready, don't worry. You can navigate away and it will be saved as a draft for you to access again.
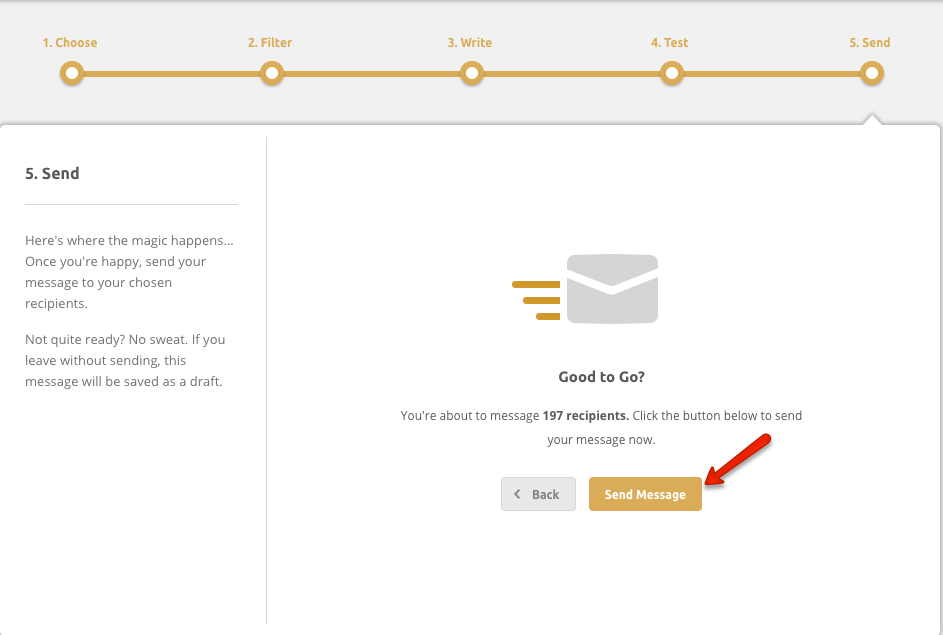
Issuing call for papers directly from the Communication hub
When your submissions are closed and submission date has passed 'Send Call for Papers' prompt on the Submission overview card won't be visible anymore. Don't worry, you can still use Call for papers option to target all recipients from your mailing list.
Step 1: Click on Communication hub
In the top menu on the dashboard select Communication and then New Message to see the options.
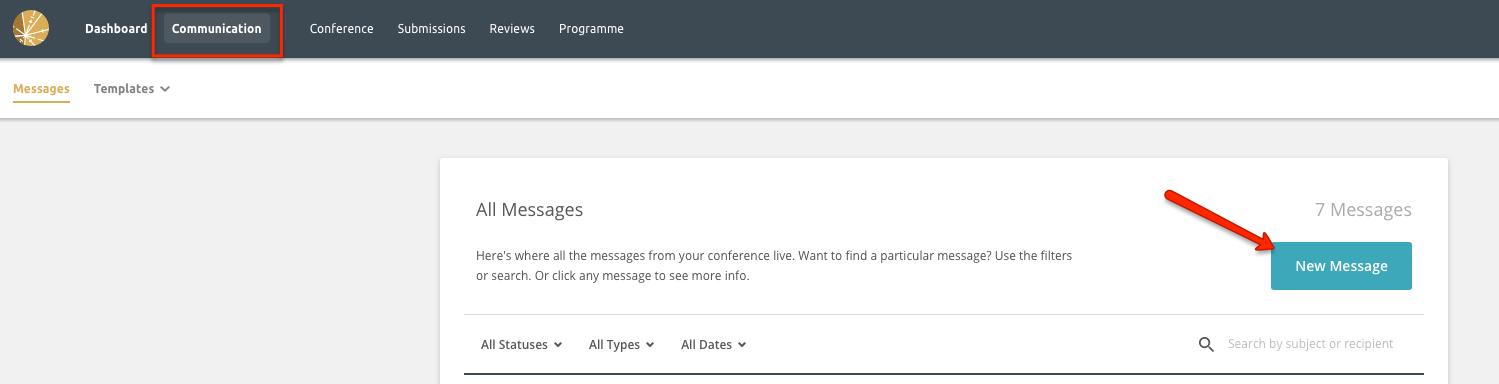
Step 2: Select Call for Papers
Here you can select the group of people involved with your conference that you would like to target. If you are emailing everyone in your conference mailing list select Call for Papers and click Next:
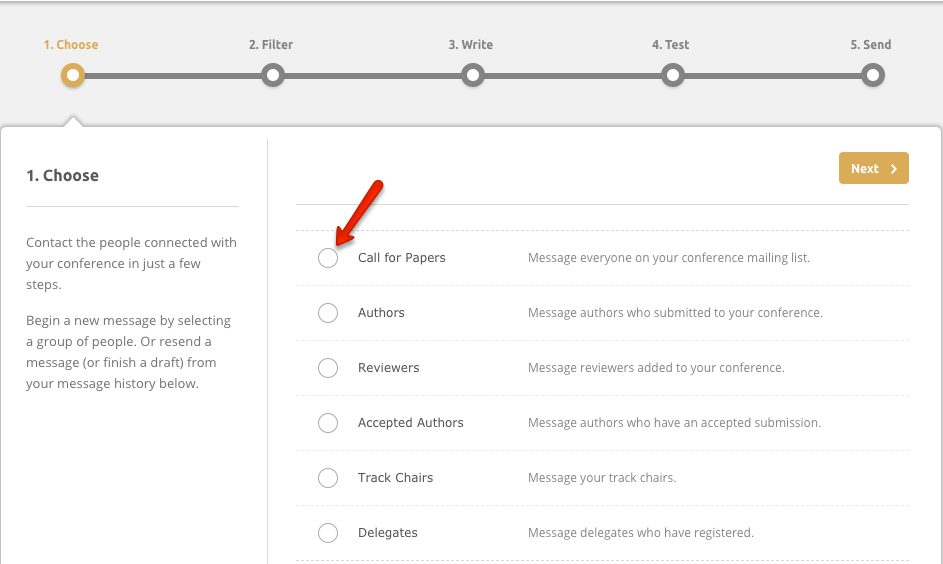
The rest of the steps are the same as explained above in the 'Issuing call for papers by following prompt from the card' section.
