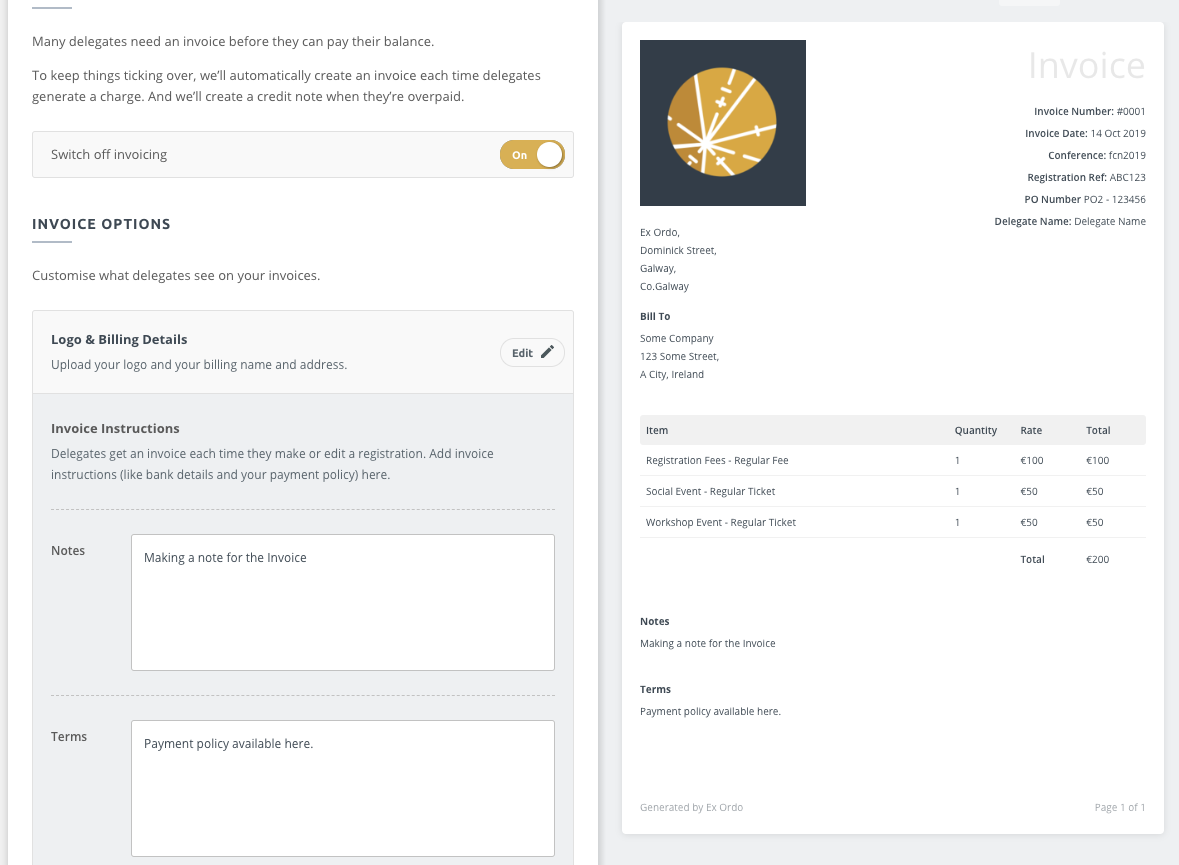Billing records won't be sent to delegates automatically as they register as default. Instead, delegates can request and generate a billing record from their account or you can send them a billing record on your end as the administrator.
However, if you would prefer, you can enable automatic PDF invoices to be sent when a delegate registers for your conference. We'll go through both of these workflows below:
Manually Sending Invoices/Billing record to Delegates
1) Navigate to Registrations list
To send a billing record to a delegate navigate to your Registrations list as below. On the top of the list, you can search by a delegate name:
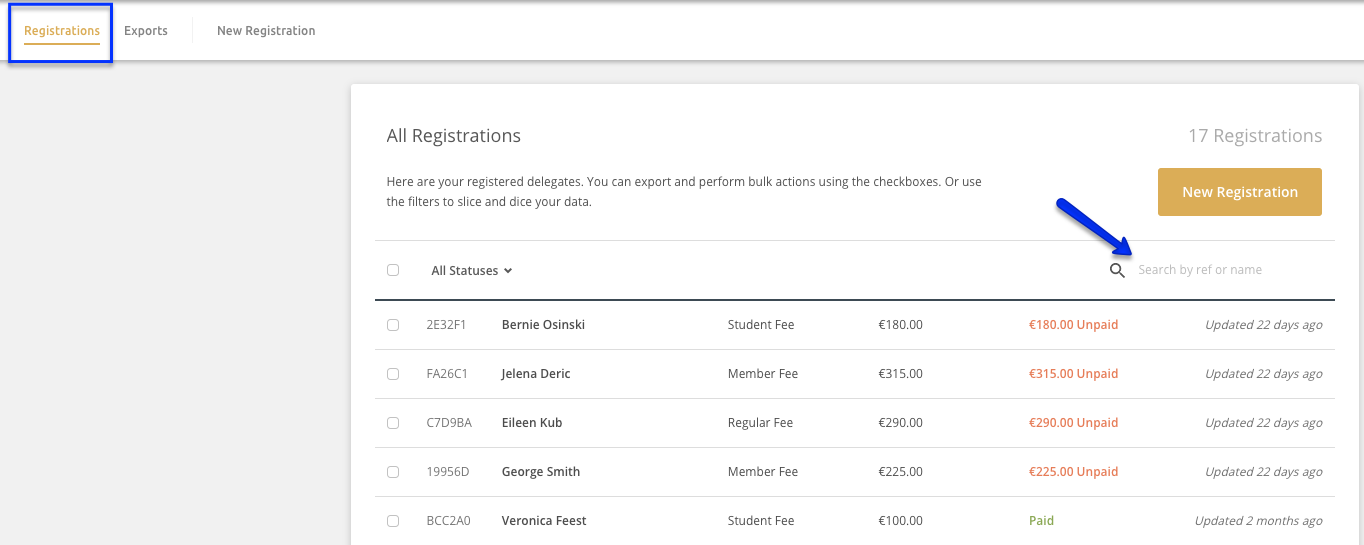
2) Select Send Billing record
Click on the delegate's name to expand the view. On the top of the expanded list you will see Send Billing record option as below:
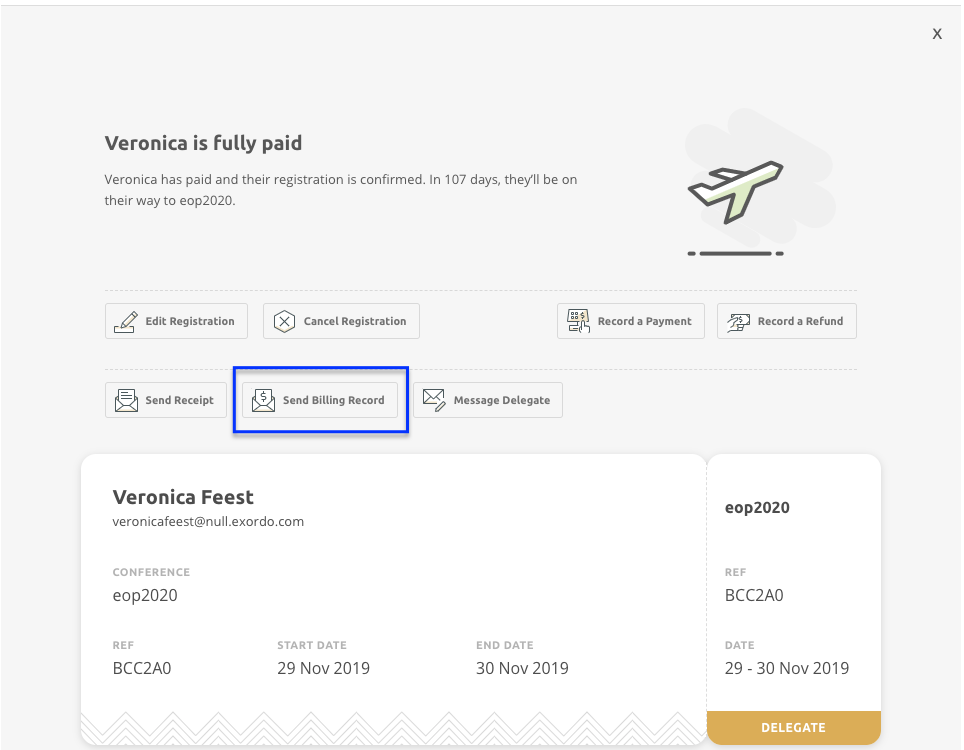
3) Enter an email address and send
You will now see a new screen where you can add in the recipient's email address and a note. Selecting Send triggers an email with a complete record of the charges and payments on this registration.
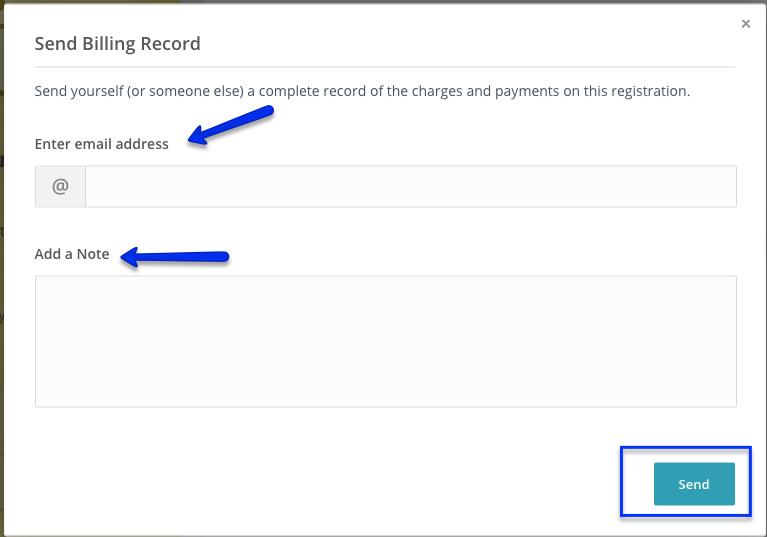
Enabling Automatic Invoices/Billing records for Delegates
1) Navigate to Invoicing Options menu
In order to enable Automatic invoices, you need to navigate to the registrations hub and click the "Manage" button in the top right corner. Once you have clicked on that you will see the dropdown menu as below. Click on the "Invoicing" option.
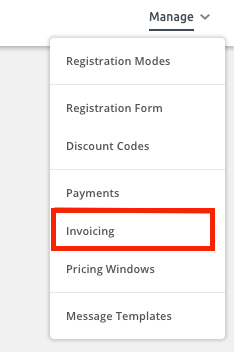
2) Enabling Invoicing
Once you click on the "Invoicing" menu, you will see the screen below if invoicing is switched on. As you can see in the screen below, there's a switch to enable/disable invoicing. Enabling this will automatically generate a PDF invoice and send it to the registrant every time a registration is edited or completed. It will not send an invoice to delegates who have already registered unless they make a change.
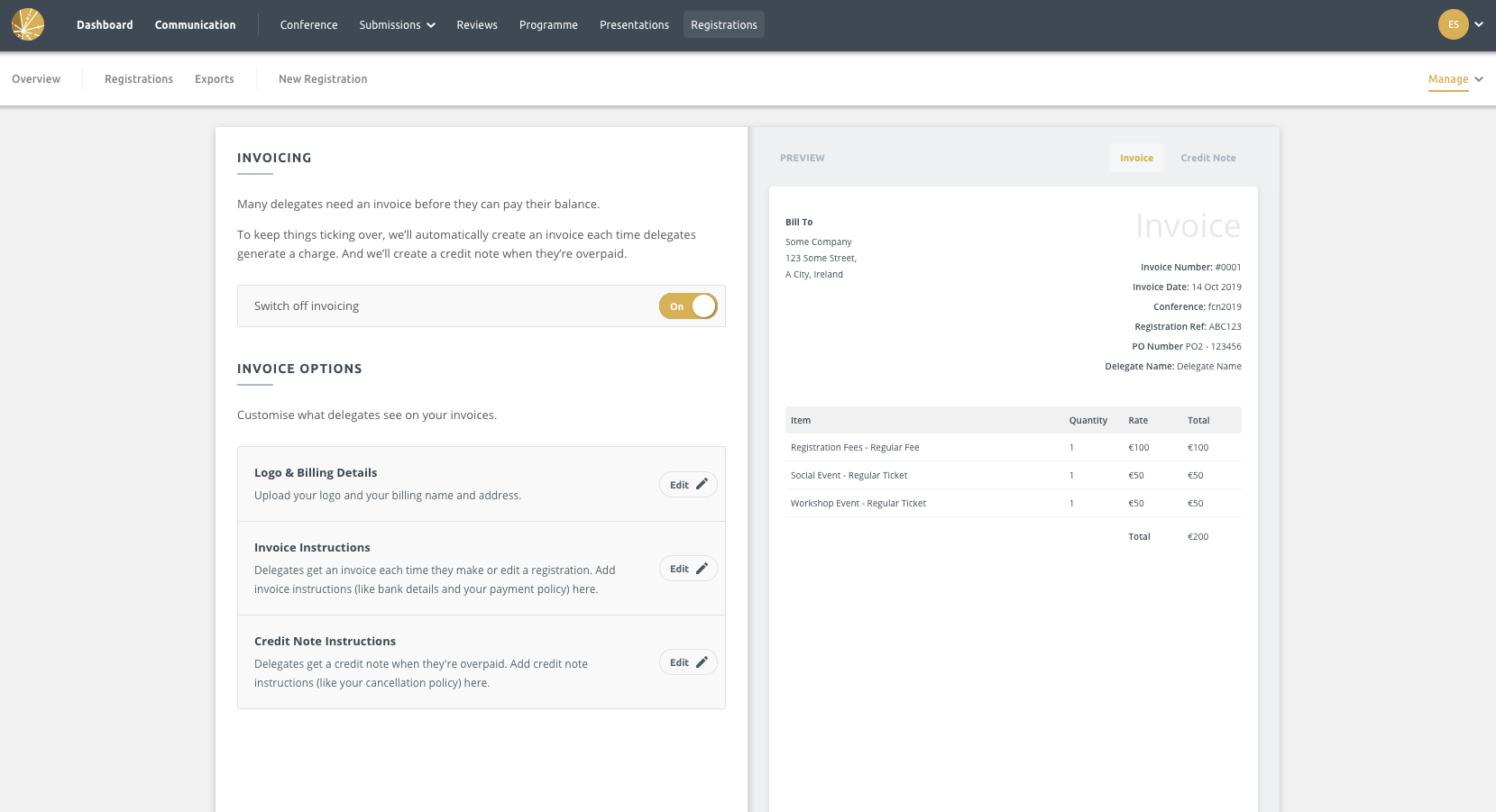
3) Customising your Invoice
From the screen above, you can see that there are a number of additional options that allow you to customise your invoice a little more. You can update your logo, your billing details and invoice/credit note instructions. Here you can see an example with a logo and company address:
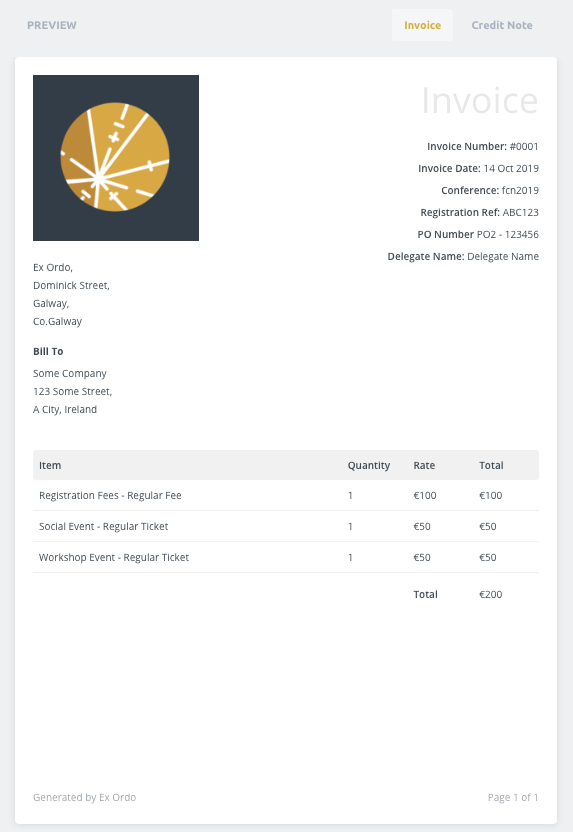
In addition, the Invoice Instructions and Credit Note Instructions can be used to guide delegates on who to provide this information to, what your payment/cancellation policy is and your bank details. These then appear underneath the purchase details: