The following guide will walk you through the process of adding reviewers to your conference, if your conference organiser has asked you to. They may also add reviewers for you into the track. If you are unsure if you should add reviewers, please contact the conference organisers before proceeding.
The video below goes into the process in detail. Click here to watch it on Vimeo where you can go full screen or increase the speed.
Adding Reviewers:
To begin with, click on the Reviews hub at the very top of the page. Then click on the List of Reviewers where you will see the Add Reviewers button.
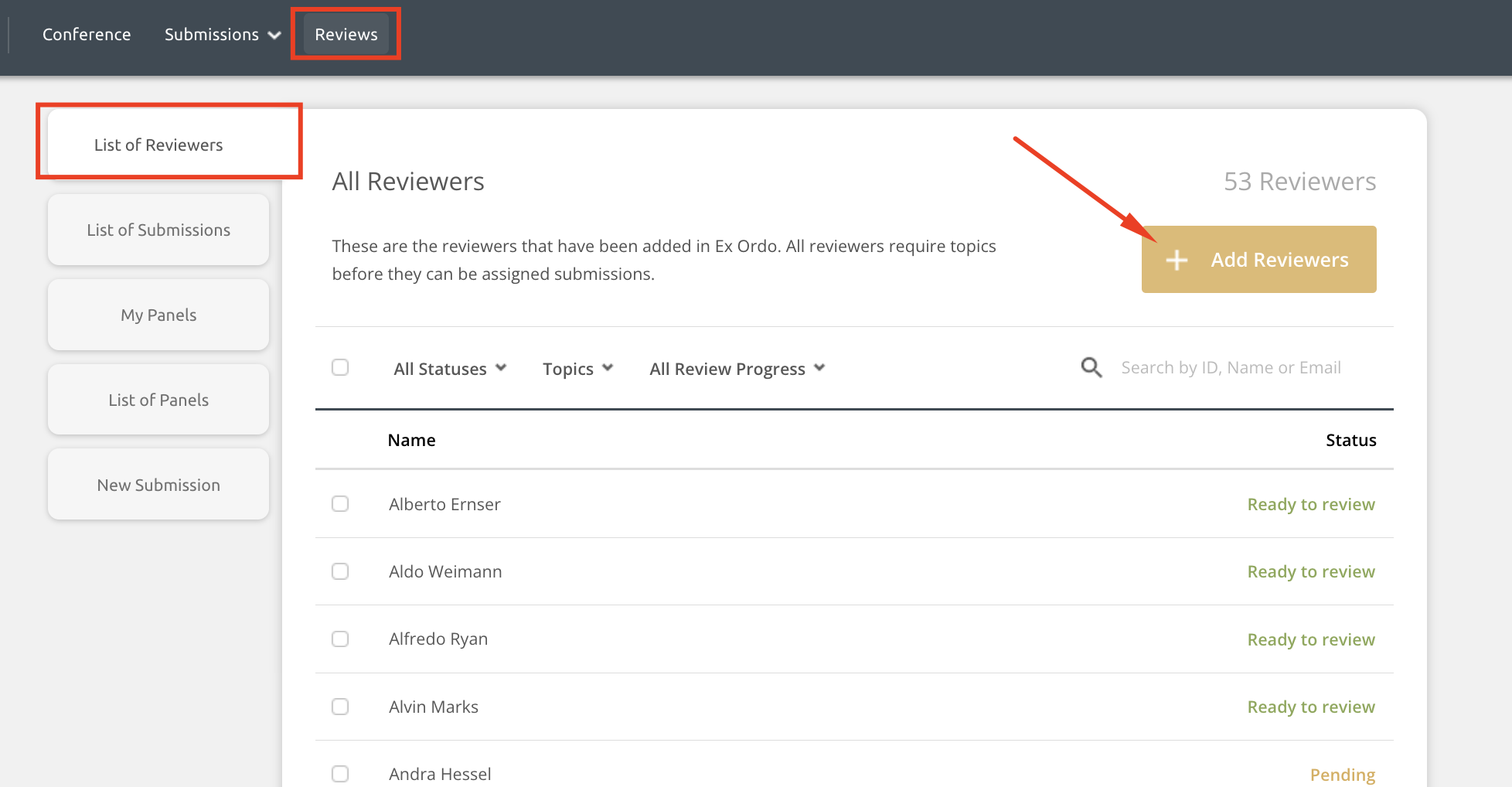
There may already be reviewer in this list or it may be empty. Either way, you can add new reviewers by following the steps below.
After clicking on the Add Reviewers button, you will be taken into a workflow that will have 3 or 4 steps depending on the settings that the review settings the site administrators have put in place.
Step 1: Options (only visible on sites using tracks and/or review groups)
You may not see the options step on your site. Step 1: Options allows you to lock a reviewer to one specific track or review group, if applicable. Choose Open Reviewer if you need the reviewer to help on more than one track.
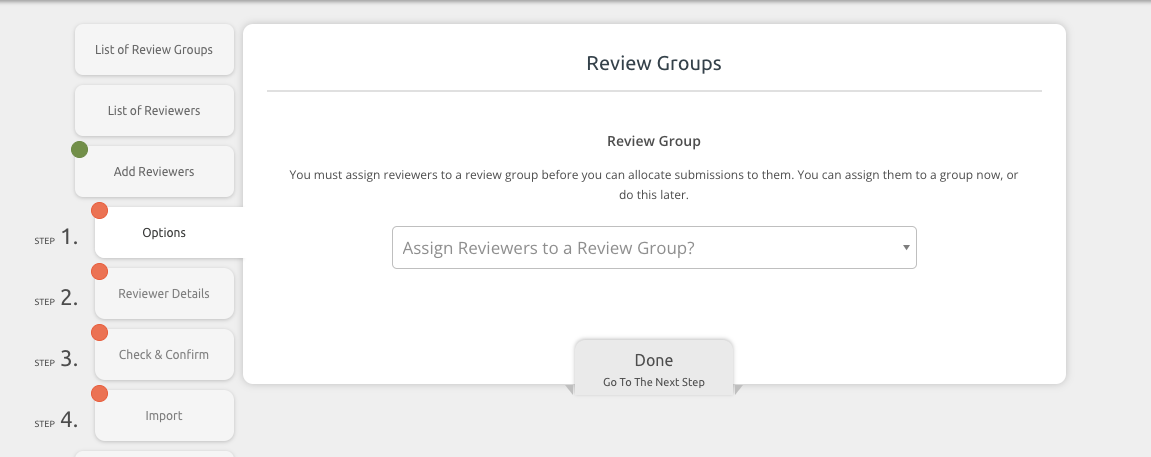
Step 2: Reviewer Details
You can enter the reviewer's contact information here. The data must be input in the following format:
First Name Last Name Email Address
George Boole george.boole@exordo.com
Albert Einstein albert.einstein@exordo.com
You should type or paste all of your reviewers into the box provided adhering to the above format. You can input many reviewers at once, although it could take some type if you are inputting many people at once. When ready, hit Done at the bottom of the page.
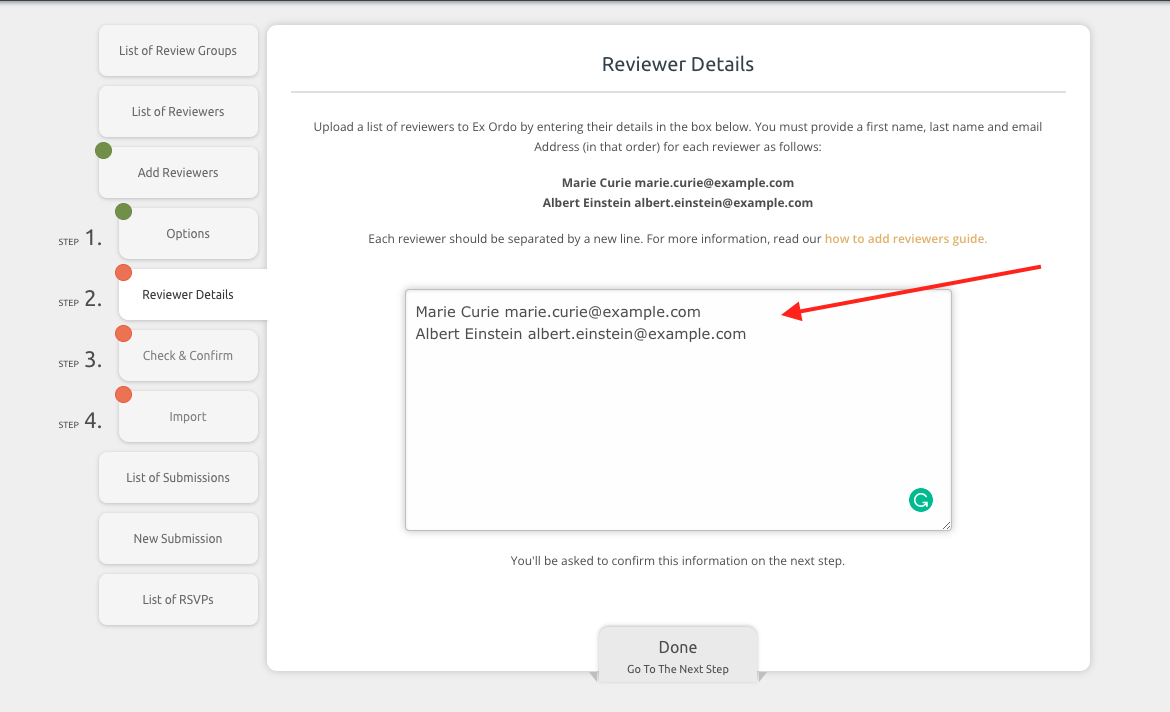
Step 3: Check and Confirm
The system will then parse all of your reviewer details and check each record for errors. If errors are detected, the system will then ask you to correct these records (or ignore them) before proceeding. You can update any of the reviewer records using the Edit button.
At this stage, we would encourage you to check and confirm all of your reviewer details (typos and errors). Once you click on the Done button, the system will start to import these reviewers.
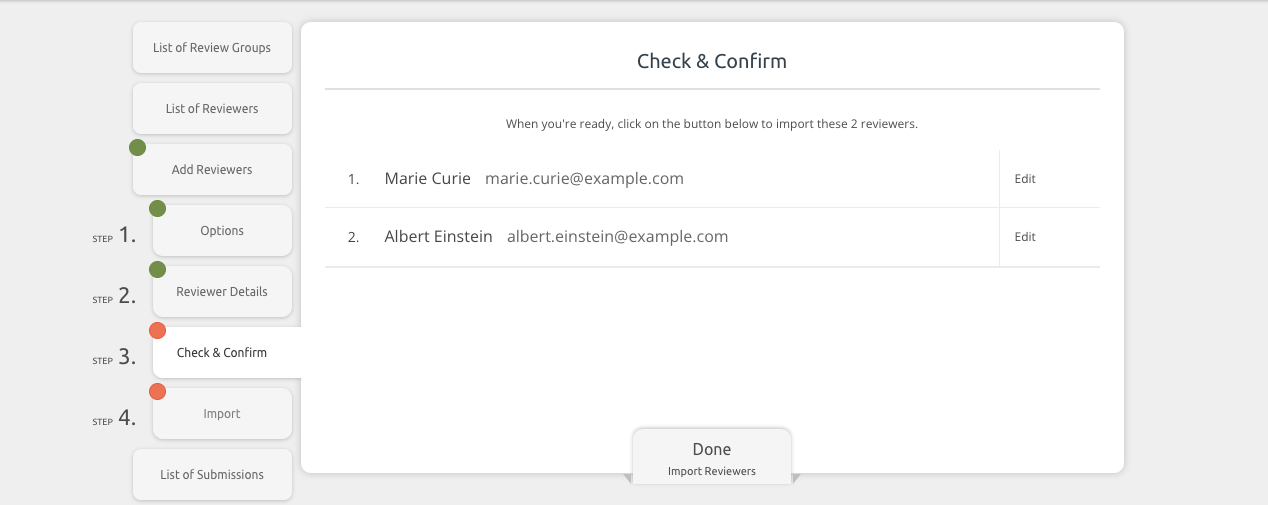
Step 4: Import
You will see a progress bar on the screen during the import. The import process may take a little time, specifically if you are adding many people into the system at once. Finally, you will see a Huzzah! message once the import process has been completed.
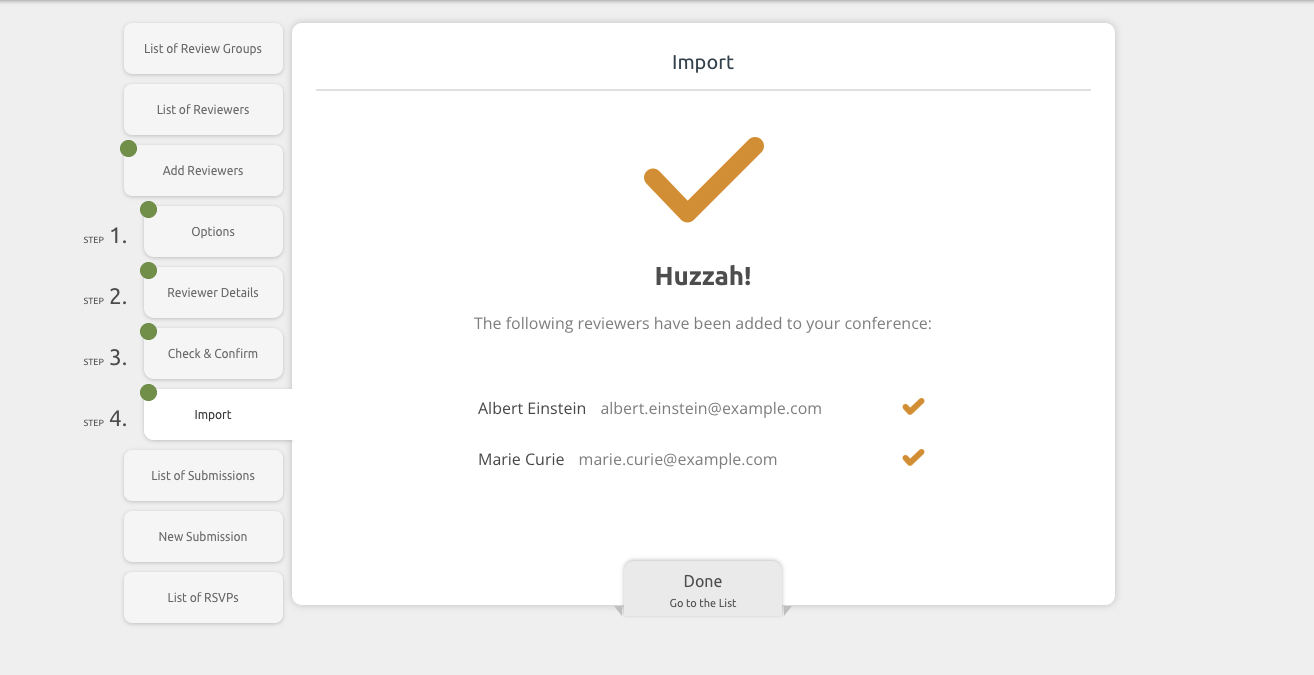
Once you close the workflow by hitting Done, you will then be taken to the List of Reviewers where you'll see your newly added reviewers.
Ensuring reviewers are Ready to Review
At this stage, the system has only added these reviewers to the system. It will not automatically send a notification email to the reviewers. Instead, if you would like the reviewers to receive an email invitation from the system you can use the Send Invitations button which will be displayed at the top of the list immediately after importing reviewers.
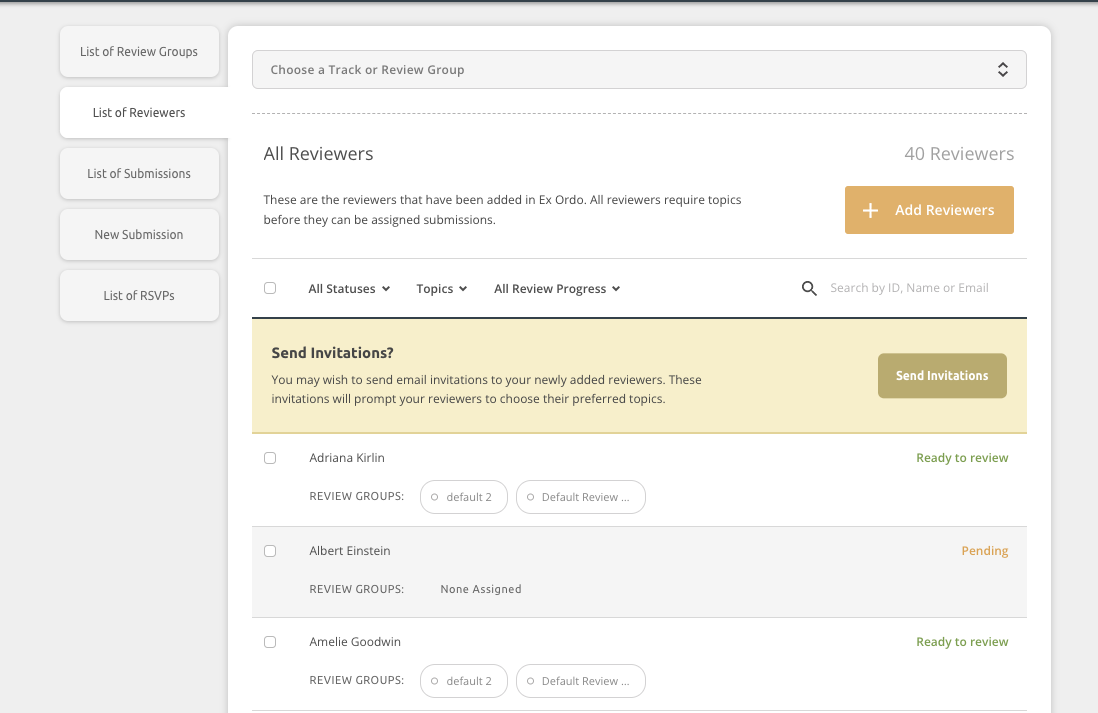
All reviewers will be pending until they have selected topics or have had topics assigned to them. This indicates that they are not yet in a position to be assigned any reviews to they do not have topics selected. You have two options to ensure they are Ready to Review.
1 - You can manually assign topics to them using the Topics drop-down menu. Reviewers are considered ready so long as they have at least one topic assigned to them.

2 - You can send an invitation email to ask reviewers to log into the system and select their own topics by using the Send Invitations button as shown in the image above. You can also navigate into he Communication hub and create a New Message.
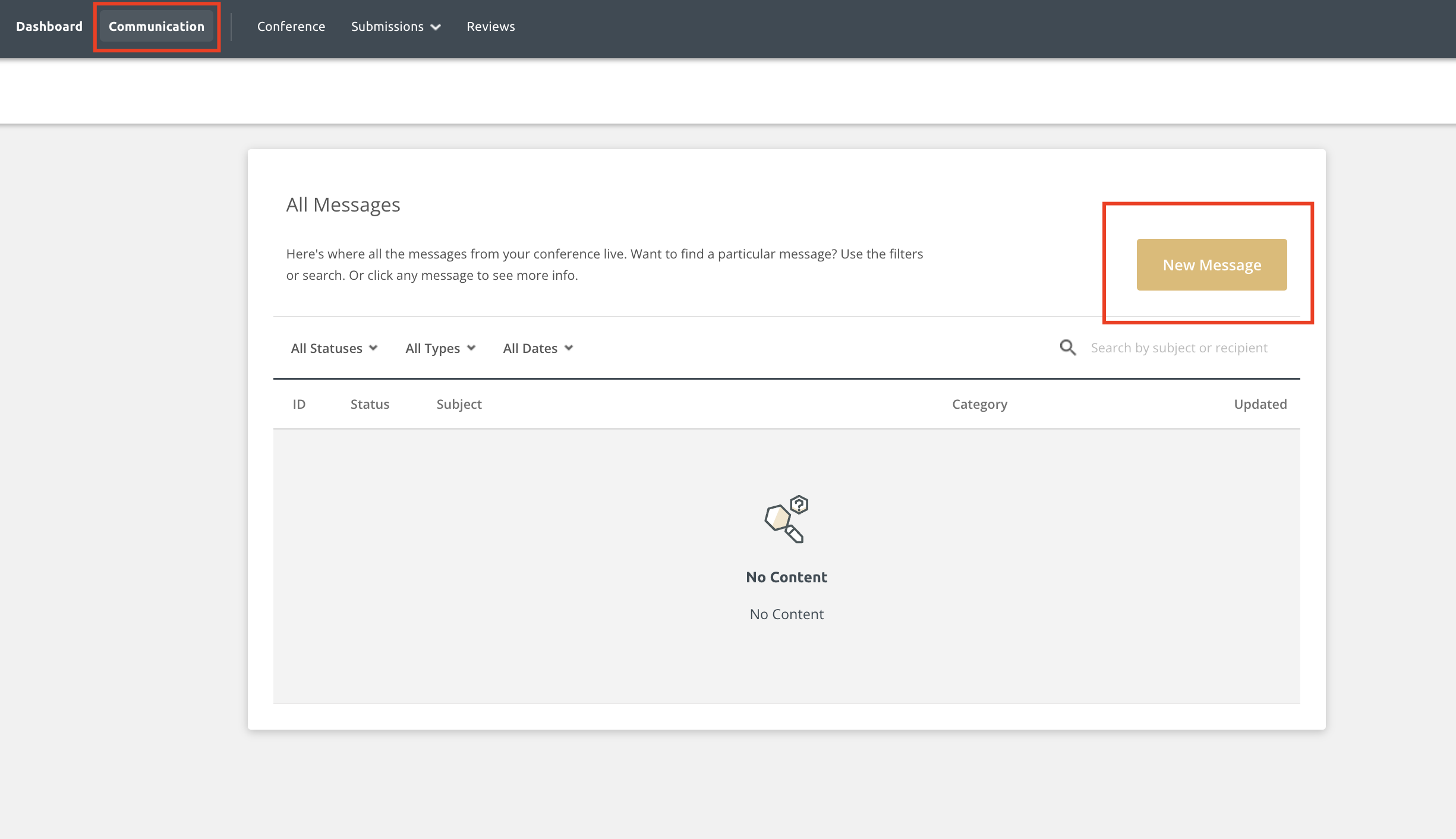
Be sure to select Reviewers as your recipient group.
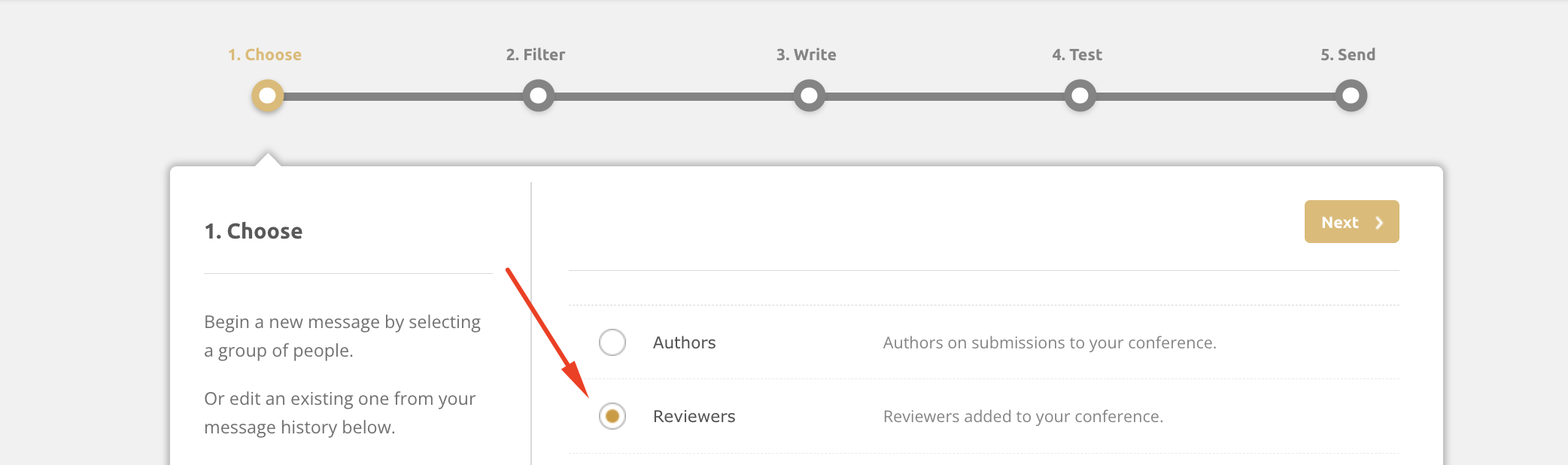
Update the filter on the next step to ensure you are sending the invitation to those who are Not Invited yet. This filter will connect to an invitation template that includes links for reviewers to log into the system.
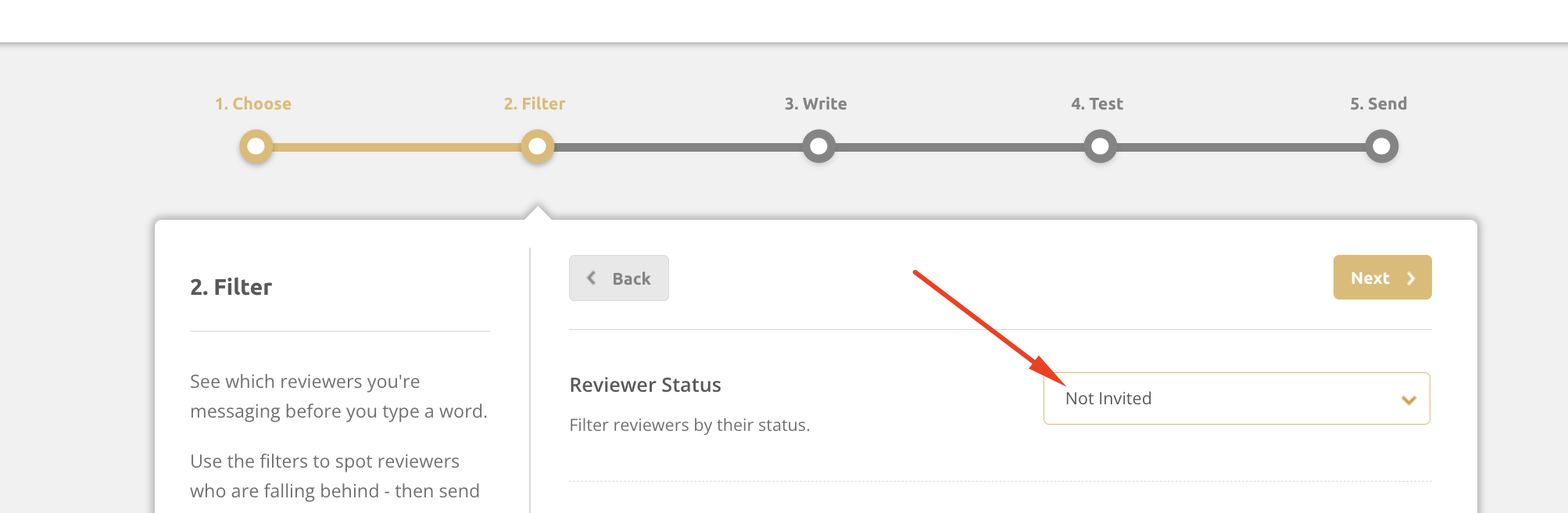
Next, you can add a subject line, review and modify the email as needed before following the prompts to send the invitation to your reviewers.
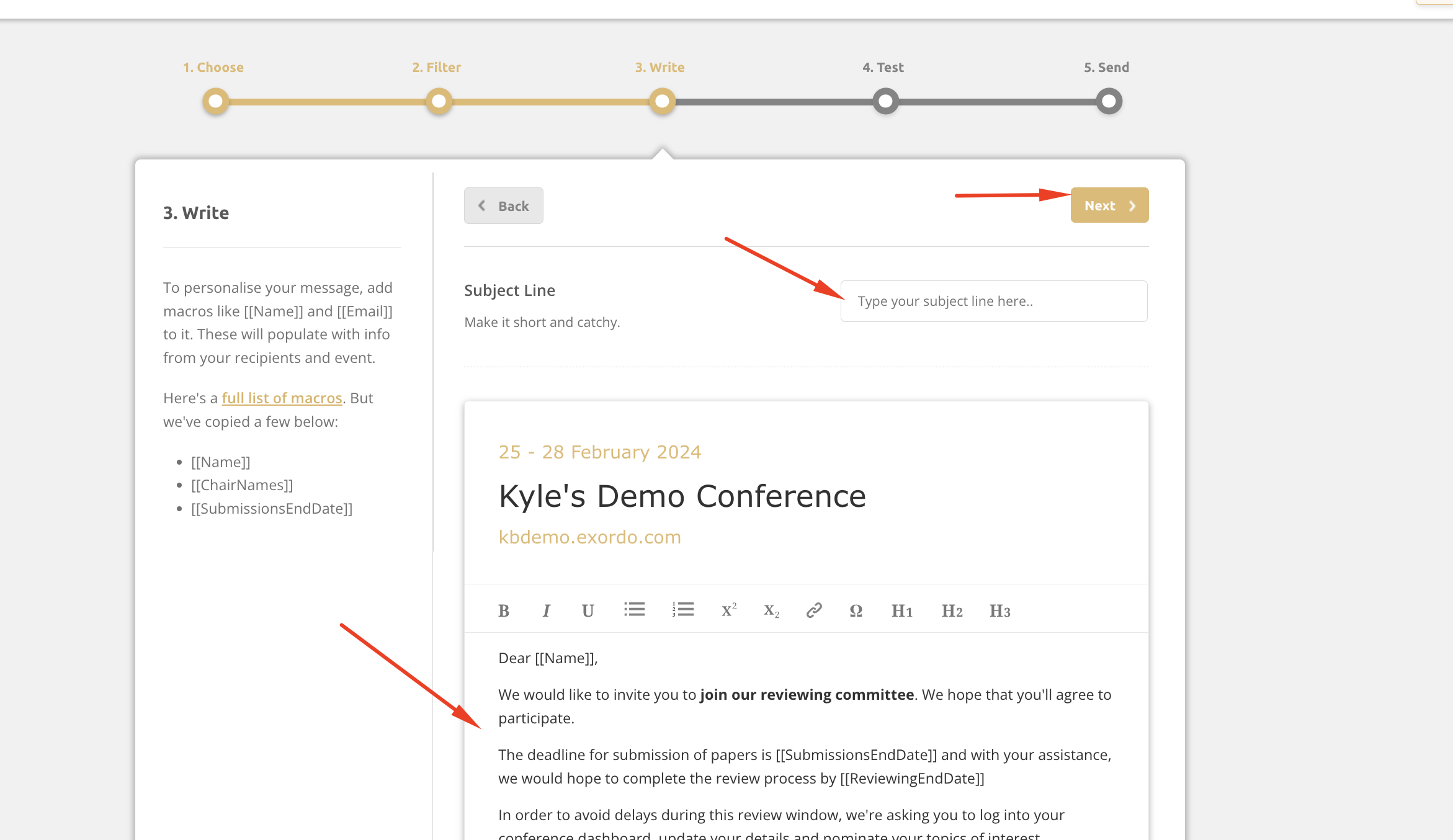
That's it! It's now time to wait for your reviewers to log in and select their topics.
We Don't Send Automatic Emails to New Reviewers
We don't send automatic emails to new reviewers because no two conferences are the same. Some conferences prefer to send email invitations to their reviewers while others do not.
There are conferences that send email invitations to all their reviewers and ask their reviewers to accept or decline an invitation to review. If they accept their invitation, they are then prompted to choose their topic areas of expertise (which are then used to assign them submissions).
Other conferences pre-select their reviewers in advance and the first time they send an email to their reviewers (through Ex Ordo) is at the point where submissions have been allocated and the reviewers are required to log in and start reviewing.
If you don't have time to wait for your reviewers to respond to your email invitation, then you should probably just add the reviewer and update their topics without sending them any email invitation.
