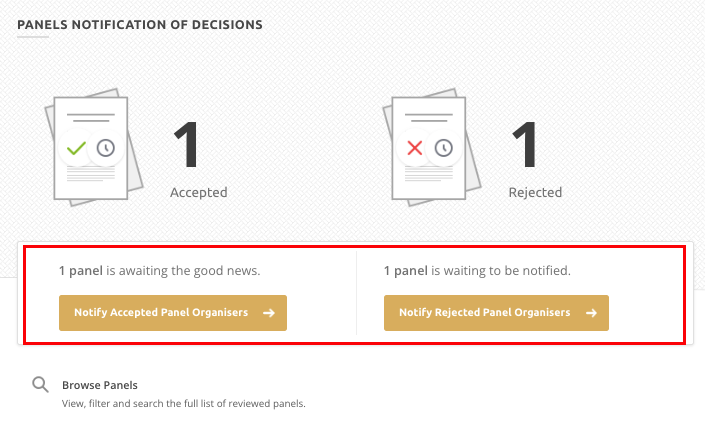As a track chair, you are empowered to keep an eye on the review process once it has begun. You can use dashboard cards to keep an eye on the review progress and take action, if needed.
It is important to confirm what actions you should take in the reviews hub with the conference administrators. They may not want you to take certain actions even though you technically can. We strongly advise reaching out to the conference administrators before taking actions to confirm you should before proceeding.
Review Overview Card
The Review Overview card is where you'll find the most crucial data on the review. The card shows you:
- The overall progress of the review. For example, the review is 67% complete in the image below.
- The bar chart to the left shows the how many reviews have been completed on any given day.
- Underneath you can see how many reviews are outstanding, meaning the amount of reviews that are not yet finished.
- You can click on Remind Reviewers to send an email asking them to log into and complete their assignments.
- If you have any unassigned reviews, you can see that from this card and assign them to reviewers if needed.
- The review deadline is viewable on this card. The deadline for review is the day that the conference organisers would like all reviews completed.
- You can export a spreadsheet of data on the review which will allow you to view information on the review and work offline if you need to.
- To see the list of submissions in review you can select Browse Reviews at the bottom of the card which will take you right to the list.
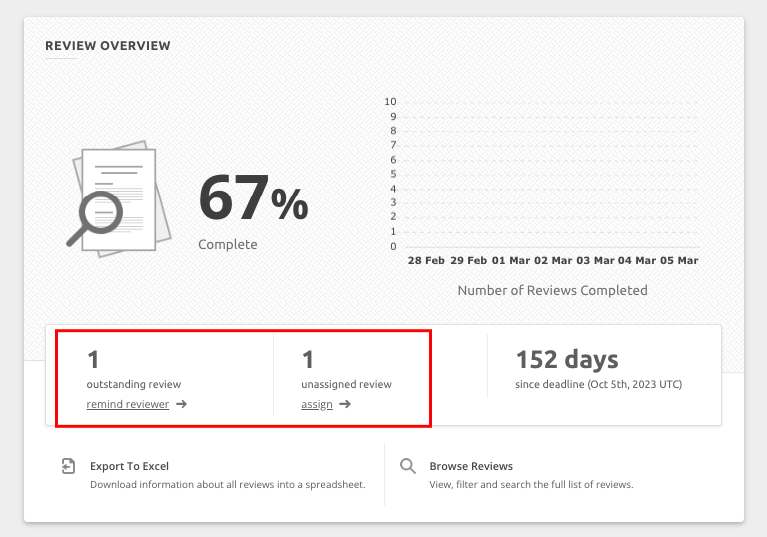
Reviewers Overview Card
The Reviewers Overview card is where you can keep track of the reviewers and their progress. This card shows you:
- The amount of reviewers who have fully completed all their reviews.
- The number of reviewers who have not yet started.
- The number of reviewers who are currently logged in and reviewing.
- The review deadline.
- To export a spreadsheet of data on the reviewers.
- To browse your list of reviewers.
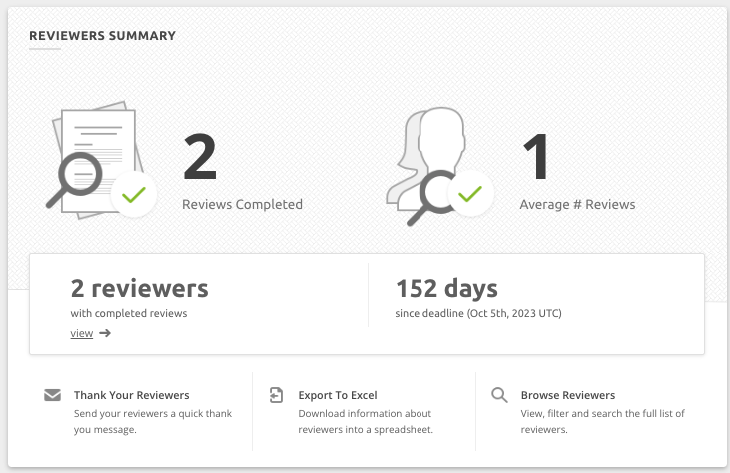
Decisions Overview Card (visible when system is in review, but before decisions are made)
The Decisions Overview card will appear when it is time to begin assigning decisions. Please remember to contact the conference organisers to confirm if you should make decisions or not.
- The amount of reviews in progress, ready for decision, accepted and rejected.
- A button inviting you to Make Decisions on the reviews.
- Ability to export a spreadsheet of data on the decision making process
- Ability to browse the list of submissions in review and the decisions applied to them.
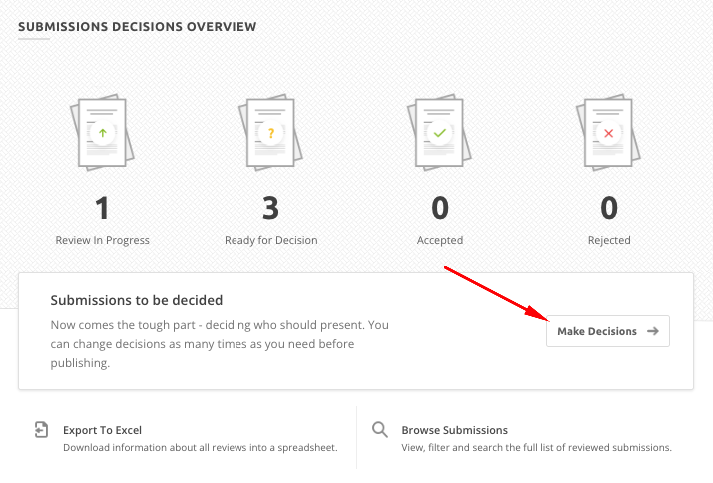
Submissions Publishing Decisions card (visible after some decisions are made)
The Submissions Publishing Decisions card will appear after at least one decision has been made. Please remember to contact the conference organisers to confirm if you should make decisions or not.
This card shows:
- the number of accepted and rejected decisions
- a button inviting you to View and Publish Decisions (please contact admins to confirm if you should publish decisions or not)
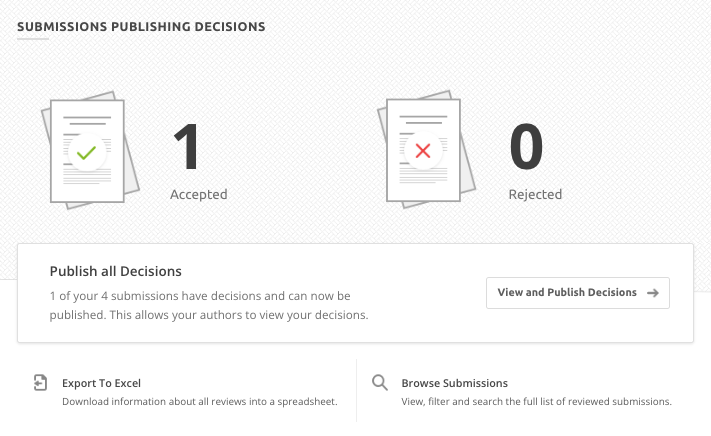
Submissions Notifications of Decisions card (visible after decisions are published)
Reminder! We strongly advise contacting site administrators before publishing decisions and notifying authors. They may not want you to do this.
After decisions have been made and published, the Submissions Notifications of Decisions card will appear on your Dashboard. This card will show you how many submissions have been accepted and rejected. You will see orange buttons inviting you or the conference admins to Notify Accepted Authors and/or Notify Rejected Authors.
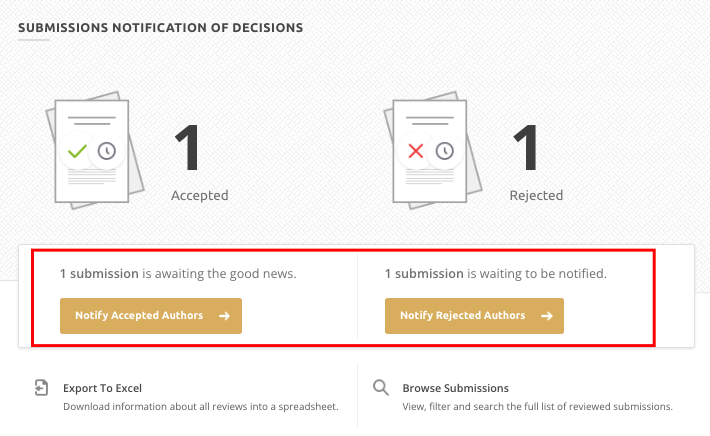
The orange buttons will disappear after notification emails have been sent. This is how you can confirm that authors have been informed of their decisions. If a new decision is published or a decision has changed, the orange buttons will return so you can send out new notification emails.
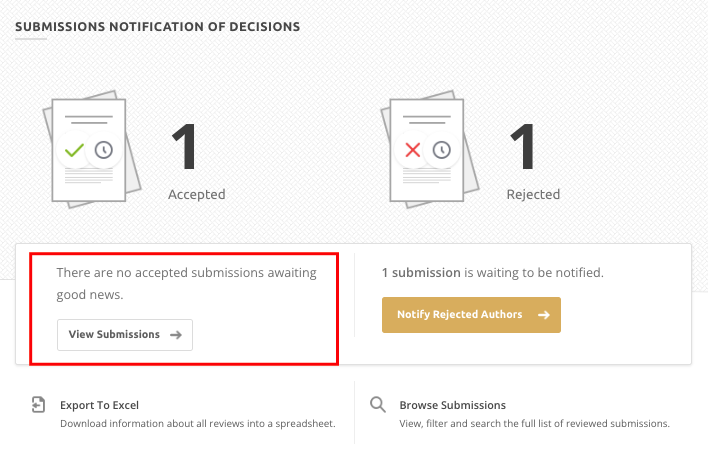
Panels cards
The following information is only relevant on sites that are using the panels feature. This feature may not be in use your platform.
Track chairs on sites that have the panels feature enabled will see additional decision cards. These are very similar to the ones above but focus on panel decisions.
The Panels Decisions Overview card will show you the review progress on panels as a whole when the system is in review but before decisions are made. It will invite you to Make Decisions (Reminder: please check with site admins before making decisions).
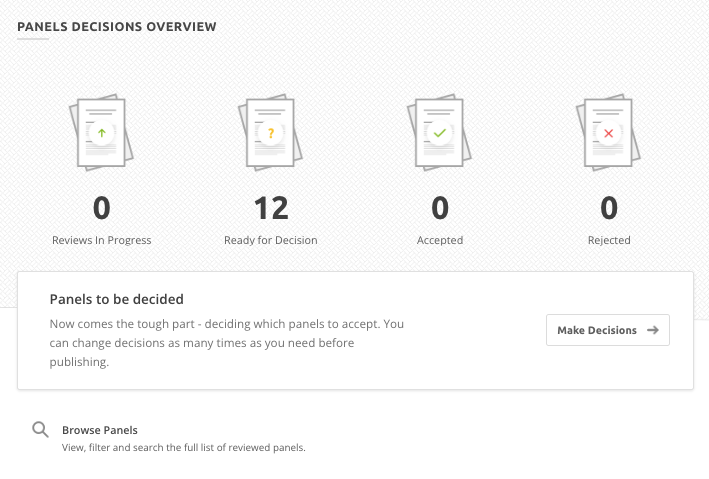
The Panels Publishing Decisions card will invite you to View and Publish Decisions and show you the number of accepted/rejected panels. This card will appear after at least one decision is made. (Reminder: please check with site admins before making and publishing decisions).
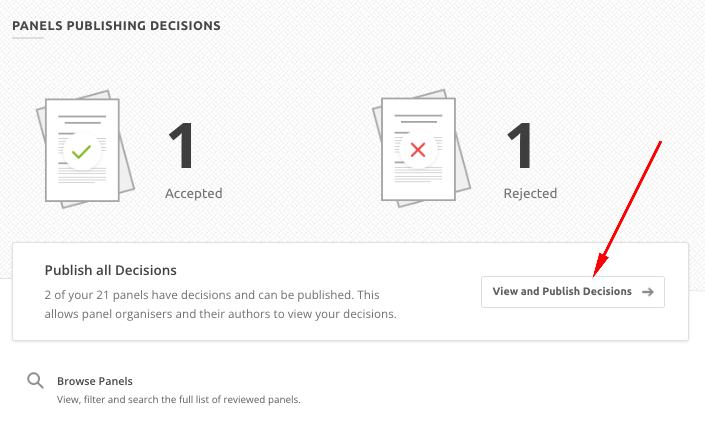
The Panels Notification of Decisions card will invite you to Notify Accepted Panel Organisers and Notify Rejected Panel Organisers. Just like above, the orange buttons indicate you have notification emails to send.
Be sure to check with the site admins that you should publish decisions before doing so. They may not want track chairs to take this step.