Once you've recorded all your decisions, you can inform your authors of the news. This article will bring you through the steps of notifying your accepted and rejected authors.
Step 1) Publish decisions
Once you've made a decision, you can publish it, making it visible to its authors, should they login. You can either do this one by one, or in bulk at the end of the process. To do so on a rolling basis, assign a decision underneath the submission and select Publish this Decision.
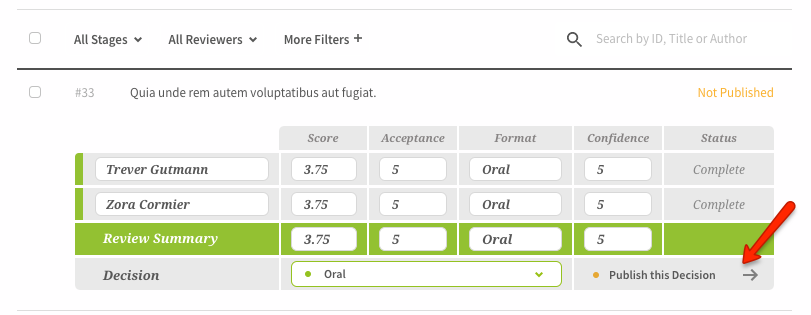
To do so in bulk, assign decisions to all submissions and then in the Not Published stage, click Publish Decisions.
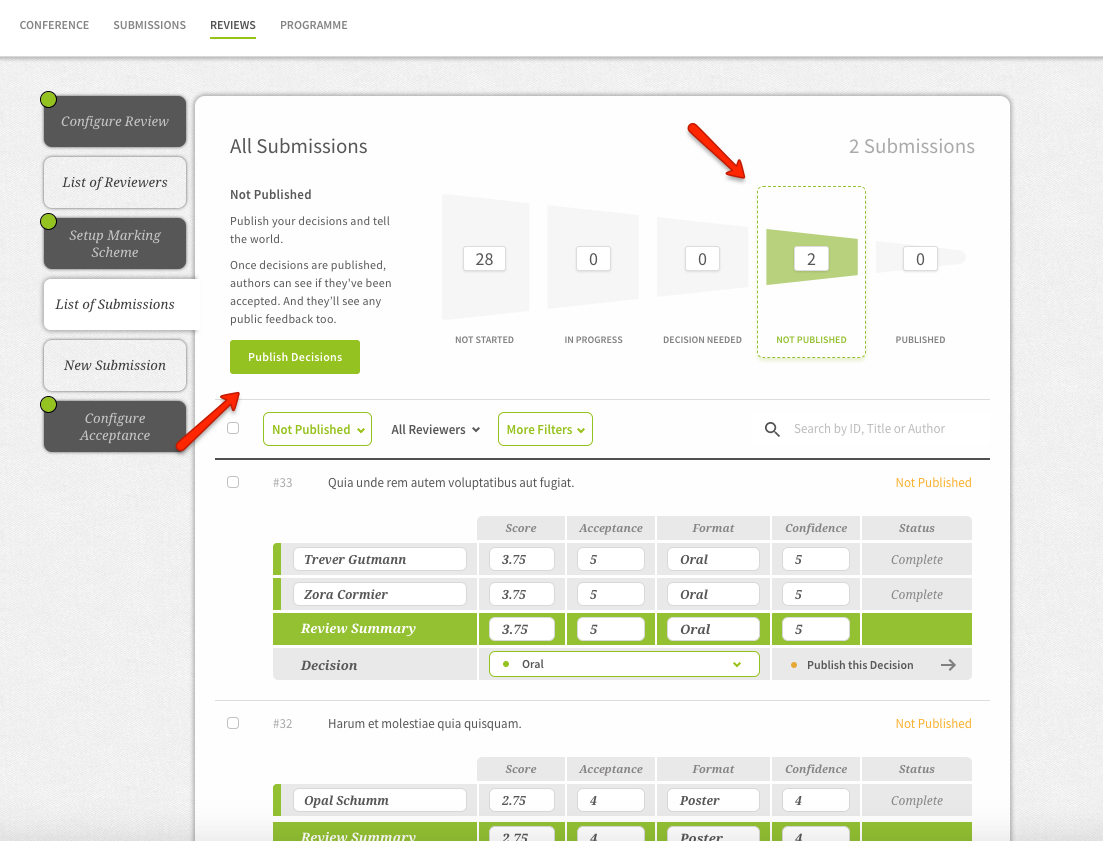
Step 2) Notify accepted authors
Navigate to your dashboard and find your Decisions card. Click on Notify Accepted Authors. You'll be redirected to the Communication hub of the system, where you can customise your email.
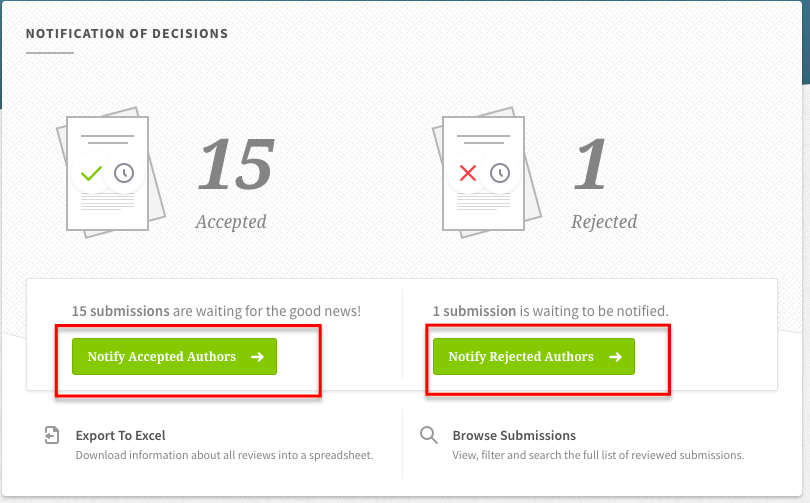
First, you will be offered the choice of filtering the recipients list. You can filter by acceptance format (the decision format for each submission) and which groups of authors should receive the acceptance letter (author type); all accepted authors, the corresponding author for each submission or all presenting authors.
The recipients list below will update to show who should receive this message and you can select Next when ready to proceed to the next step.
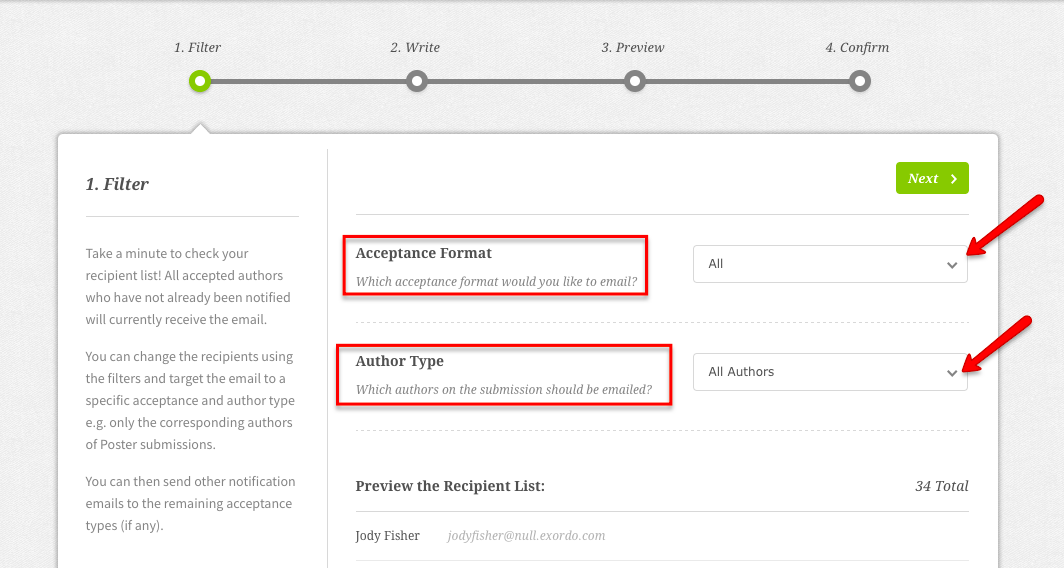
On Step 2, you then can edit the email text, use macros (you can read more about macros here) and add your subject line.
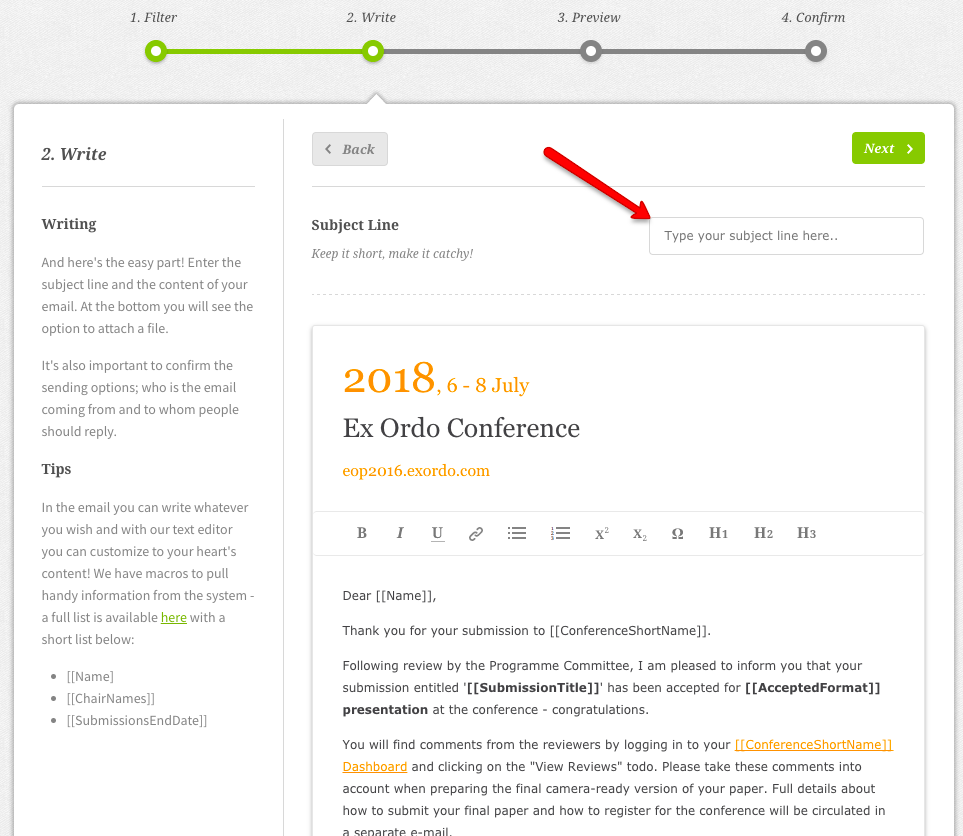
If you have RSVP enabled for your conference this email template will look a slightly different and will describe the RSVP details to the authors. You can read more about RSVPhere. Below is the template that will be used if this option is active:
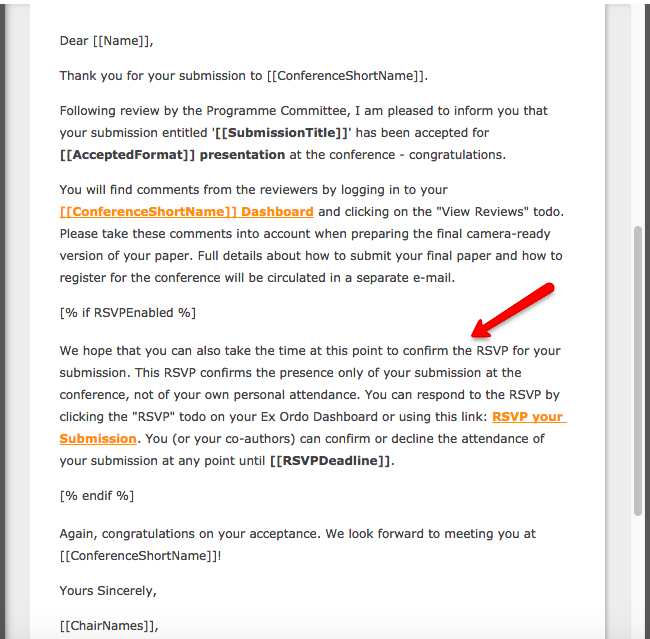
While the above text includes the core information that you should include in your notification of acceptance, you may also wish to include some of the following items too:
- Where/how to register and pay to attend.
- Instructions on how to assign copyright to the conference.
- Instructions on how to upload final drafts/check for typos/author omissions.
- Upcoming conference deadlines.
- Information about when the programme/timetable will be available.
- Bursaries/grants/scholarships that may be available.
If you are happy with the content of an email scroll down to the bottom of the page. You will have 2 different options before you send out your decision notification:
From Name: this field indicates who the message will appear to come from. You will be able to choose from the names of the conference administrators or use the conference short name.
Reply To: here you can set who should receive any responses. You can choose the conference email or the email of one of the administrators.
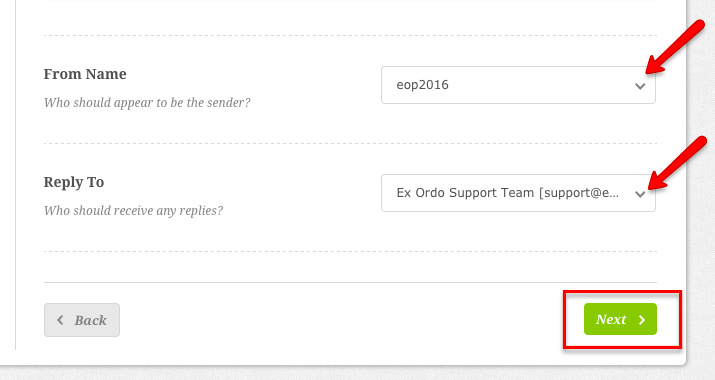
When those settings are configured select Next to see your email Preview.
In Step 3 of communication hub you can send a preview email to yourself or any other administrator in the system. You should always send yourself a preview before clicking send to all, especially if you are unsure about any of the macros.
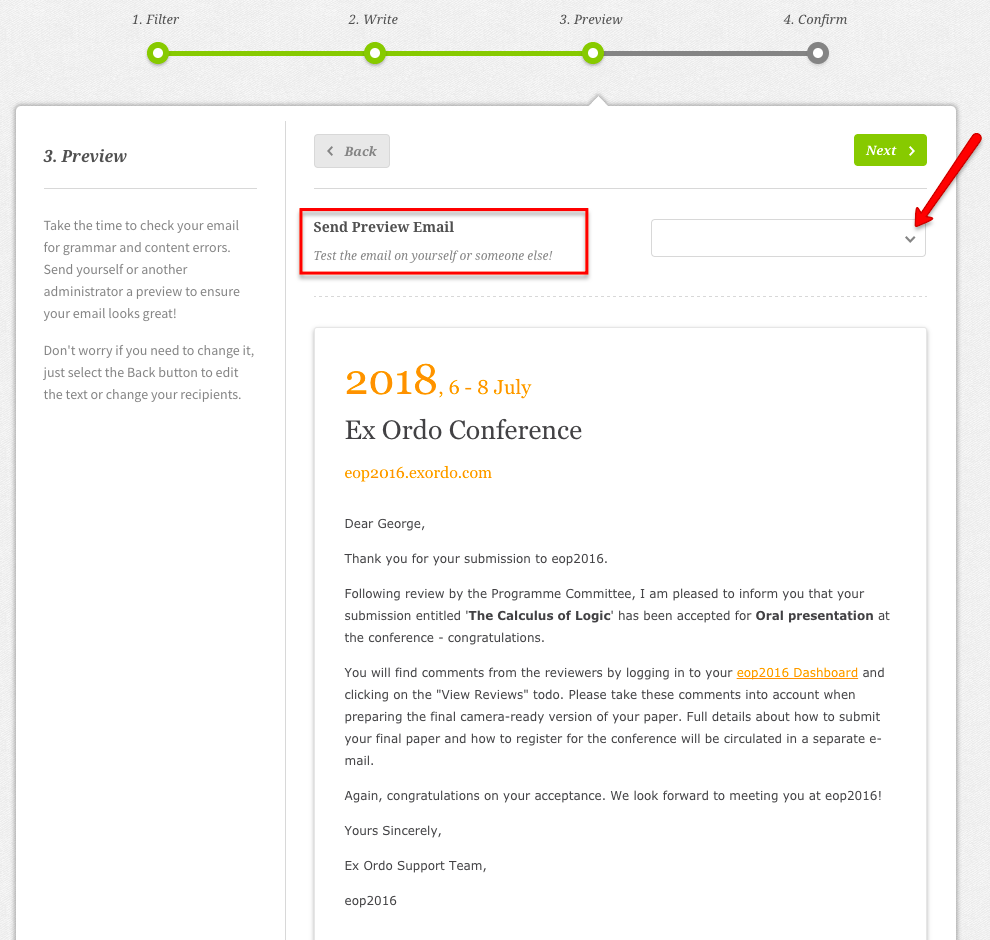
When ready you should select the green Next button to move to the final step and send it out.
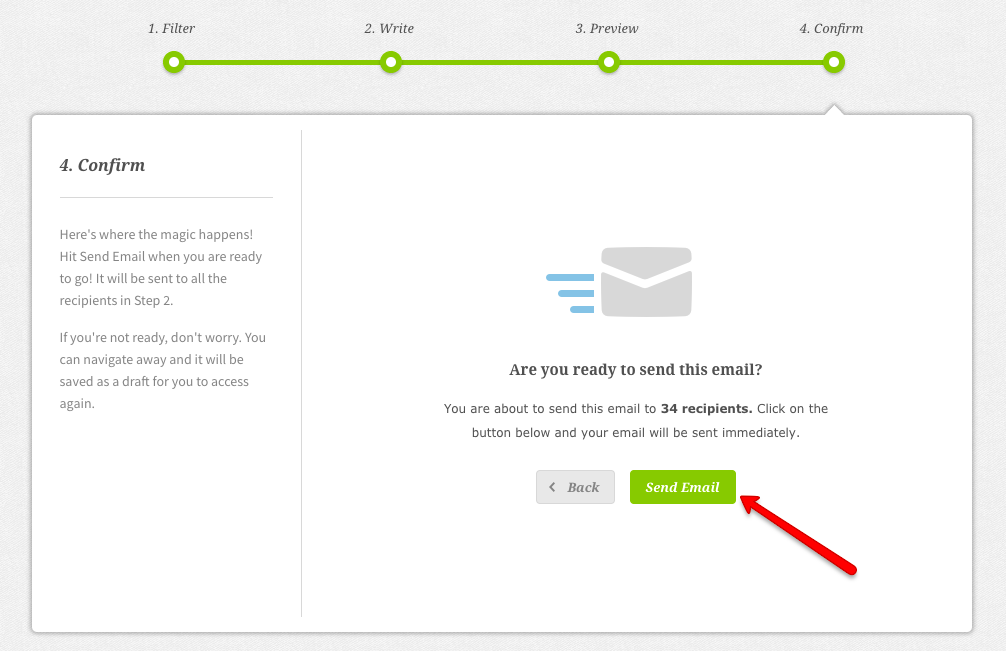
Repeat the process if necessary until you have emailed all accepted authors. Once that is done, the notify accepted authors option will change into View Accepted Submissions and let you know all accepted authors have been contacted.
Step 3) Notify rejected authors
If all your accepted authors are notified your Notification of Decision card will change and you will see only one prompt to Notify Rejected Authors:
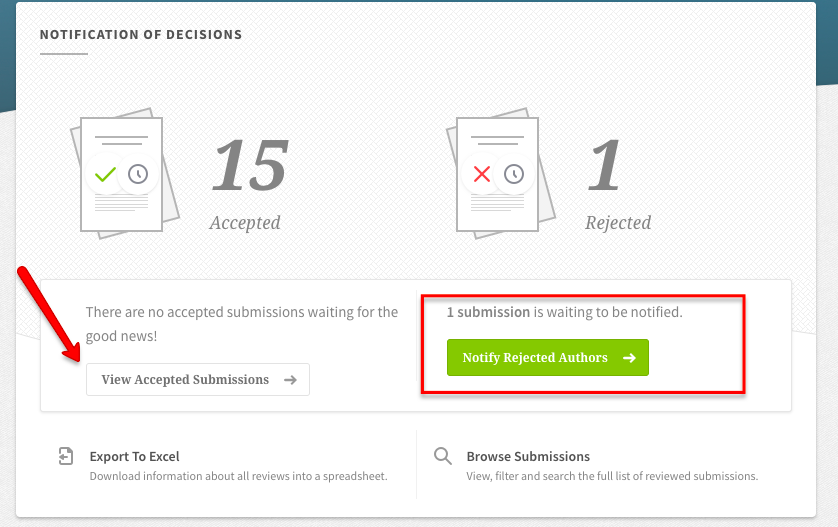
When you select this you'll be redirected to communication hub of the system, where you can customise the email. The process and steps for sending out rejection emails are exactly the same as for the acceptance notifications outlined above.
