Important Note
Before raising an issue please check their technical setup. See the following article for more information: Technical specifications for joining a live stage.
We recommend using Chrome or Firefox rather than Safari or Internet Explorer.
Access
They cannot join a stage or watch a video. This could be because they are not logged in at all, they are logged in with the wrong account or they are logged in but not registered.
- Check if they are logged in. Ask for a screenshot of the stage screen - it will prompt them to log in if they are not already.
- Check if they are on the registration list/safelist in the Ex Ordo system.
- Check which email address is on the list.
- Check if that is the one they are using.
- If not, please let them know to log out and log in with the right address.
- If so, contact Ex Ordo Support with a screenshot of their view as a logged in attendee.
Navigation
They cannot find their stage/presentation - they don't know where it is. This is very common for people to access the site at the last minute.
- Check the name of the stage/session/presentation.
- Navigate to that place in the system.
- Copy the URL and send it to the person.
Launching Webex
They cannot join a stage even when they have logged in. They have issues specifically around clicking to join the stage. This can present as a few things:
They click to join and nothing happens at all - no download prompt begins
- Ask them to check their technical specs. If they are not compatible, they need to switch browsers/devices and try again.
- If that doesn't work, ask them to contact Ex Ordo Support at support@exordo.com.
They click to join and the download prompt appears but they don't know what to do then
- Advise them to download the Webex app, see article here for more information: Attending an event on a Live Stage.
They click to join and the download prompt appears but they claim they already have a Webex app
- Advise them to download the Webex app, see the article here for more information: Attending an event on a Live Stage. There are multiple Webex apps for different products - it does not mean they have the correct one.
They click to join and they download but it pauses/freezes
- Ask them to check their internet/network connection. If it is not stable, they will need to find an alternate network.
- Ask them to restart their computer and try again.
- If this continues, ask them to try another device to save time. Hopefully, this works but it may not be possible for them to source another device.
- While that is ongoing or if it's not possible, they/the organiser can contact Ex Ordo Support at support@exordo.com.
They don't click to join but run a temporary application or join by browser
This will ensure features will be missing within the event and some audio issues can occur.
- Advise them to close this down and download the Webex app as directed. There is no alternative here.
They see some kind of anti-virus message
A delegate may get a message about some type of local anti virus software which is not allowing them to access a live event.
- Inform the delegate that this kind of software can often prevent people from accessing certain websites or connecting to online platforms.
- Ask them to disable it to see if they can then access the live stage.
- If they cannot, they will need to switch their network/device.
They see this when launching Webex: Error: 'http 1.1 Service Unavailable'
If a delegate reports this issue, Webex advises it is because the Webex website is currently being switched over to another set of servers. During this switchover, the cached DNS entries for your Webex website may be temporarily pointing to the incorrect servers.
- Ask them to close all of your web browsers, then start a new web browser and attempt to join the stage.
- Ask them to clear the cache and cookies of their web browser and attempt to join the stage.
- If this still doesn't work, you/they can contact Ex Ordo Support at support@exordo.com.
They get an error when launching Webex: The Conference is Full. You Cannot be added to the Conference
Live stages have an attendee limit of 1,000. This means that up to 1,000 attendees can join a stage at once. If any further attendees try to join while the event is full, they will be prevented from doing so, and they'll see an error message.
1. If someone leaves the Webex event, this will make space for another attendee to join. So it's worth recommending that they wait a few minutes and try to join again.
Cannot see Join button
This is happening because the system is reading based on the timezone of their local computer. They have “automatic time updating” disabled in their date/time settings.
The solution is to get them to turn on the “automatic time updating” setting.
To change this in Mac, do the following:
Choose Apple menu > System Preferences, then click Date & Time.
In the Date & Time pane, make sure that the Set date and time automatically is selected and your Mac is connected to the Internet. Your Mac can then get the current date and time from the network time server selected in the adjacent menu. Note: To make changes, you might need to click the lock, then enter your administrator password.
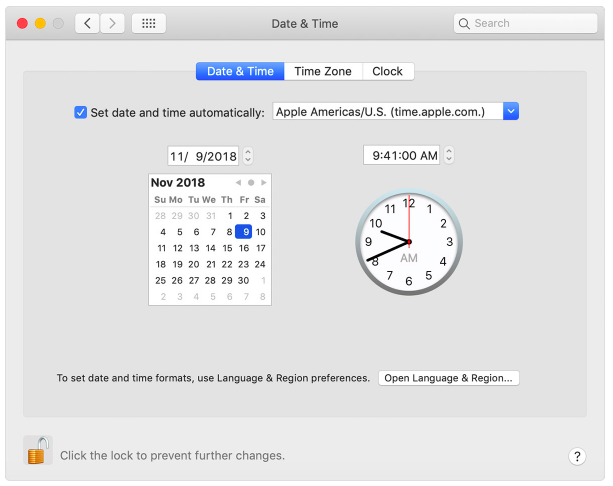
To change this in Windows, do the following:
- Click on the Start Button to open the Start Menu.
- Here open Settings > Time & Language.
- Now in the left pane, select Date & Time. The date & Time settings here are quite simple as the main overview has it all. You can set the time to adjust automatically or change it manually.
- In the right pane you will see a new setting Set time zone automatically.
- Toggle the slider button to the On position
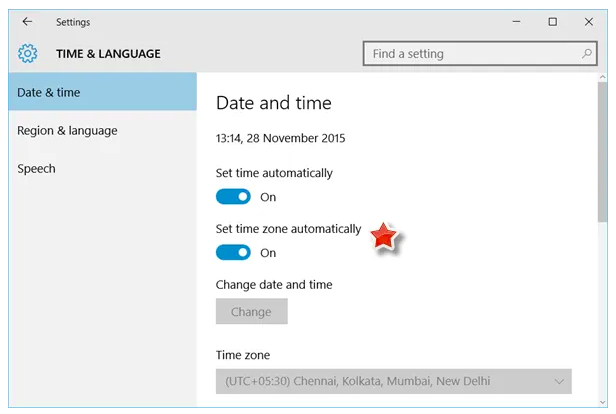
Within the event
Cannot hear the audio
First off you should confirm whether it is just this delegate who cannot hear the audio or if everyone in the event cannot hear the audio.
If everyone is affected then it’s most likely an issue with the presenter/ presenter’s content. They should be advised to Share Screen and remove their headphones.
If only this delegate is experiencing audio issues, you can do the following:
- Ask them to confirm that they have the correct audio device connected. These settings are found beside the microphone button.
- If they are using two screens, ask them to disconnect one of them and the audio should work as normal.
- Ask them to shut down everything and perform a restart.
- If they are still experiencing issues, you/they can contact Ex Ordo Support at support@exordo.com.
Webex Interface is not acting as expected
Sometimes people can say they cannot turn on their camera/use chat/access regular features they should see. This is because they have not downloaded the Webex app and have joined via browser/temporary application.
- Advise them to close this down and download the Webex app as directed. There is no alternative here.
