Rehearsals give Session Speakers, Stage Managers, and Administrators experience hosting and/or presenting on a live stage.
There are two options when hosting a rehearsal. You can run an Open or Private Rehearsal.
Option 1: Open Rehearsal
An Open Rehearsal is open to anyone who has access to your Event Space. If you’re running open rehearsals, an additional tab called “Rehearsals” will be added to the navigation in your Event Space. Anyone who meets your event’s Access Restrictions, may access the Event Space and click to join a rehearsal. For more on Access Restrictions, see this article: Changing access levels for the event space and content
Option 2: Private Rehearsal
A private rehearsal is only accessible via a URL shared by the administrator or Stage Manager. There will be no link to join a scheduled Private Rehearsal in your Event Space. To gain access to a private rehearsal, someone must have the rehearsal URL and meet the Access Restrictions on your Event Space. We recommend that Stage Managers use Private Rehearsals when rehearsing.
Creating a Rehearsal
Step 1: Navigate to Add a Rehearsal
Navigate into the Virtual Builder > Stages > Rehearsals. From here, click on the Add a Rehearsal button.
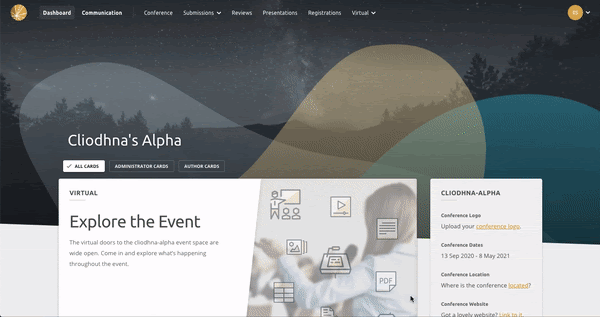
You can also use the Quick Add menu!
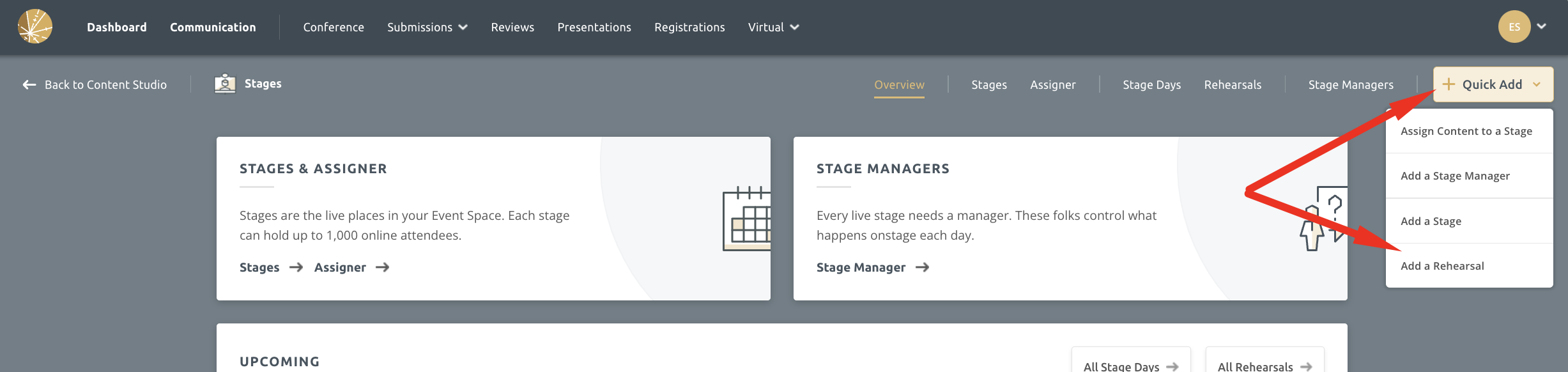
The stage manger view of the event space is different than the admin view. Stage manager's can add in rehearsals but the process looks a little different for them. Check out this article to learn how Stage Managers create and run rehearsals in Webex.
Step 2: Add the Rehearsal Details
Add the rehearsal details such as the name, time & date, Stage Manager, and whether or not it should be an Open or Private Rehearsal.
Once added, you can navigate back to the Rehearsals tab where you will see a list of all scheduled rehearsals. You can hide past stage rehearsals, filter by access (i.e. private or open) and list by time order.
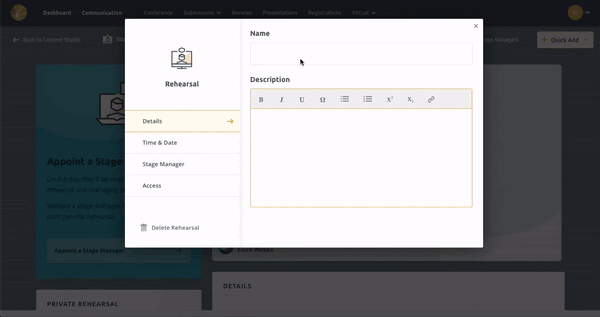
Step 3: Share the Rehearsal Details
Admins can share the rehearsal details with others by going into the Virtual Builder > Stages > Rehearsals. From here, click on Manage Rehearsal next to the one you wish to share.
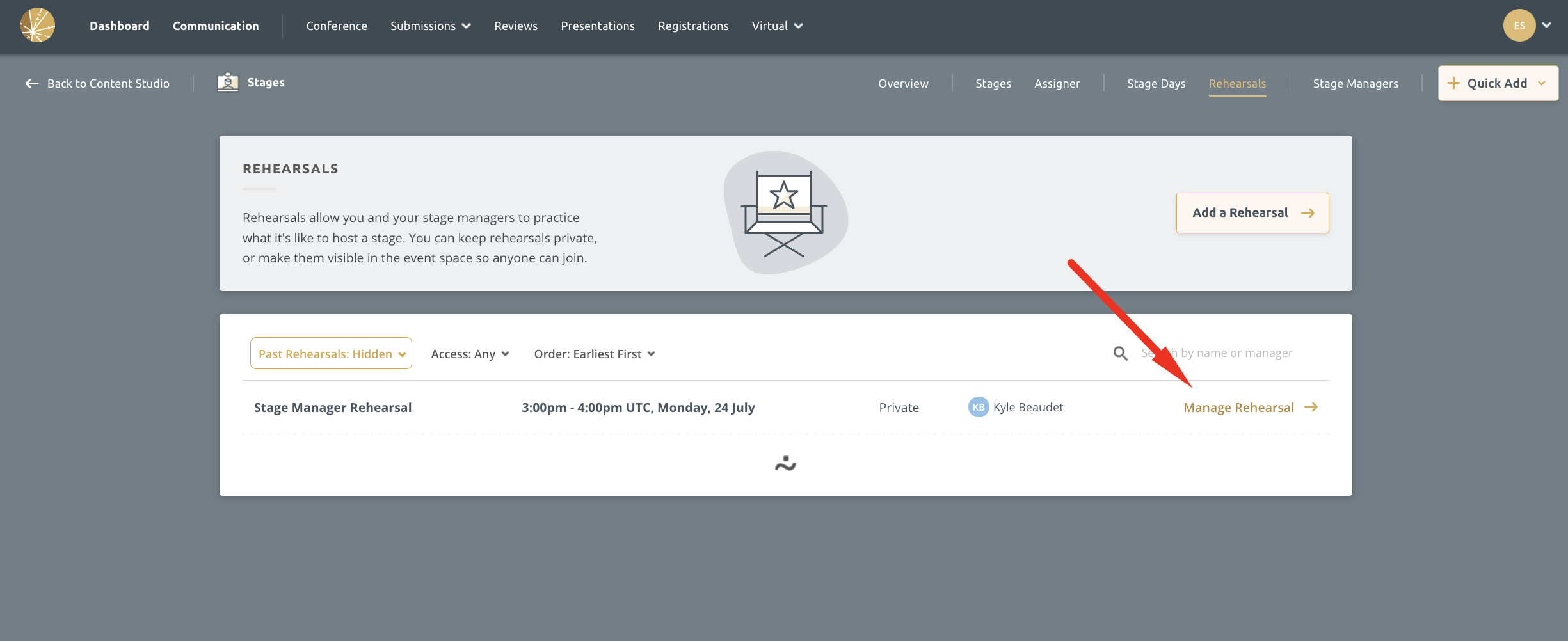
You can then copy the Rehearsal URL and send it to anyone you'd like to invite via email.
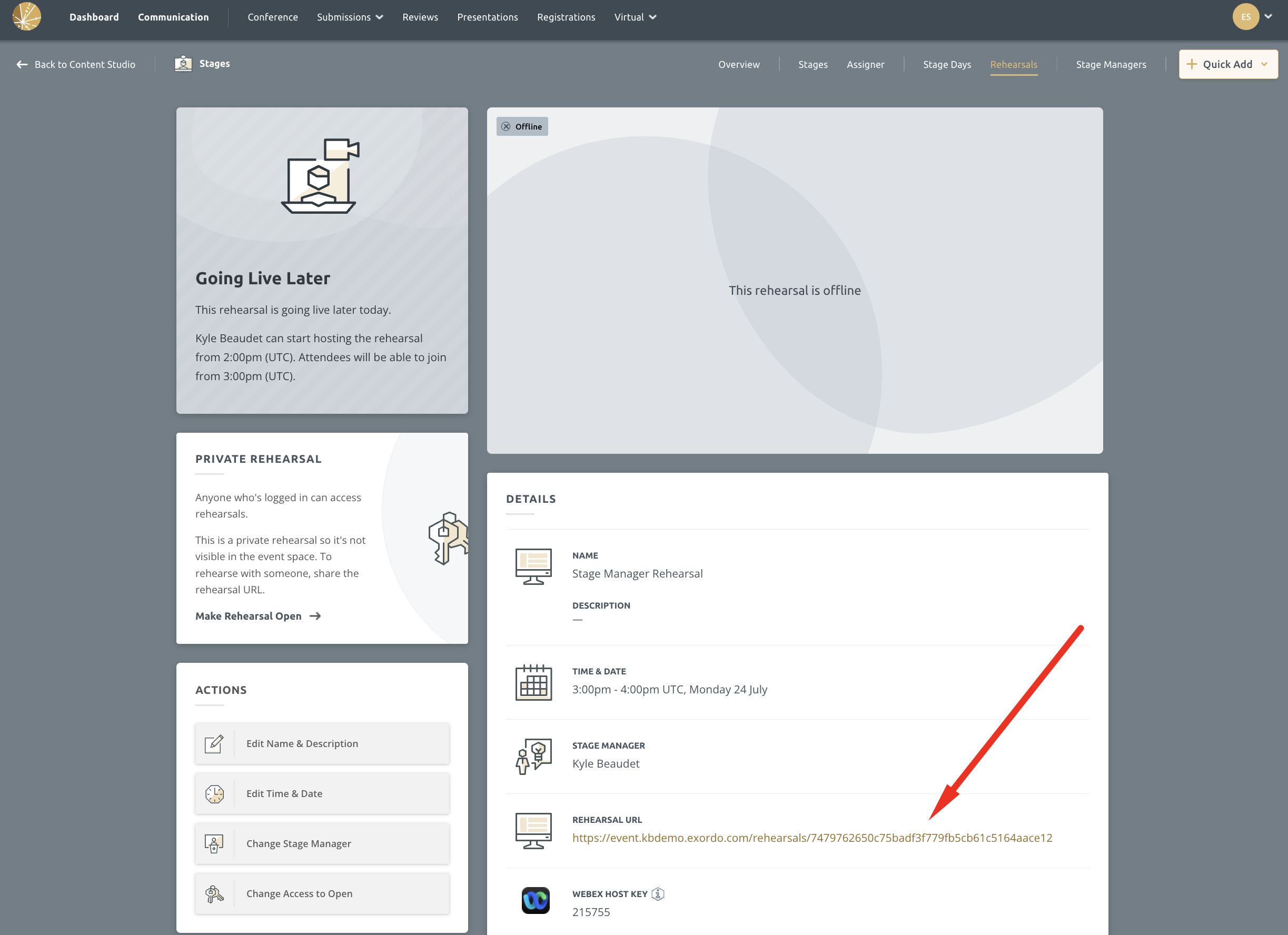
Starting a Rehearsal
You can open the rehearsal up to one hour before the start time. Admins can into the Virtual Builder > Stages and click on the rehearsal in the Upcoming tile.
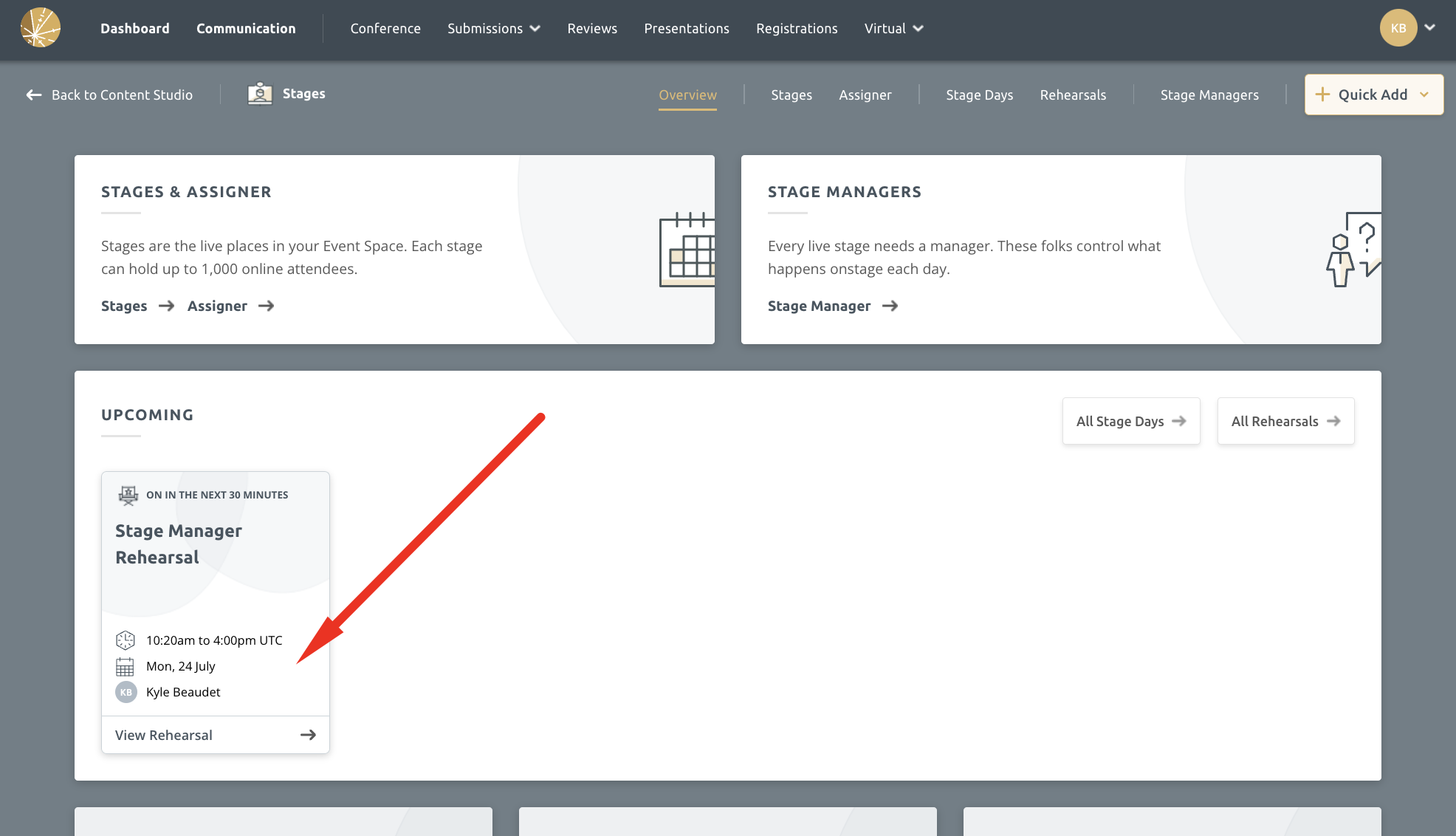
Next, click Host this Rehearsal.
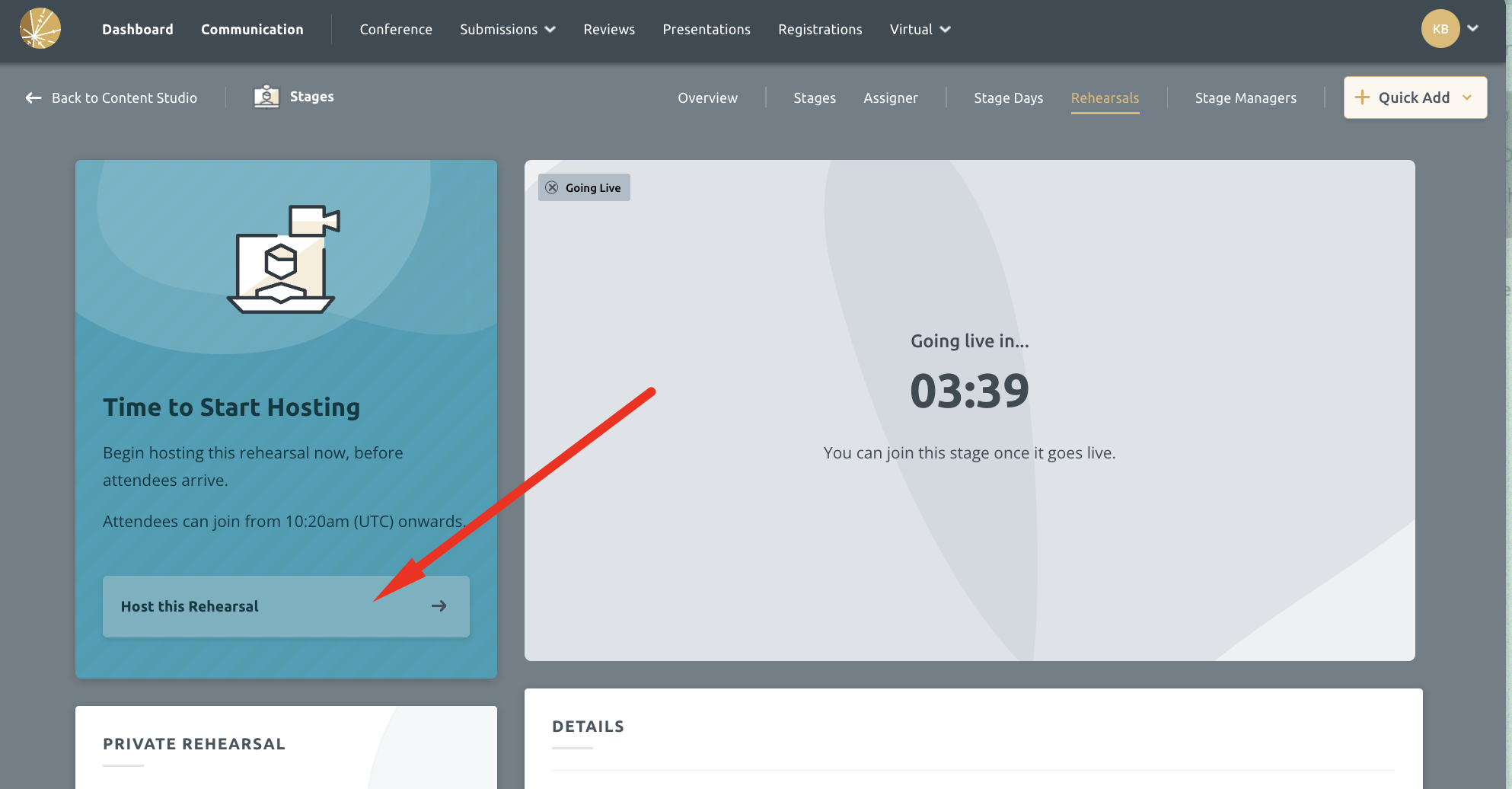
They system will then redirect you to Webex. You will need to log into Webex if you haven't already. Then, you can Start the rehearsal.
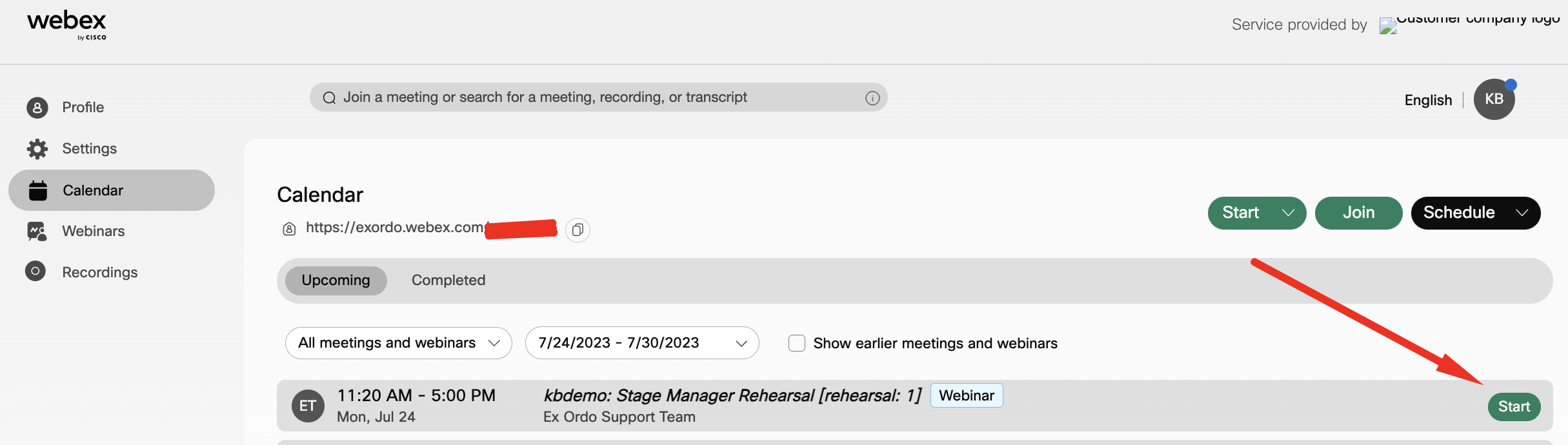
The Webex app will open and you can start the webinar.
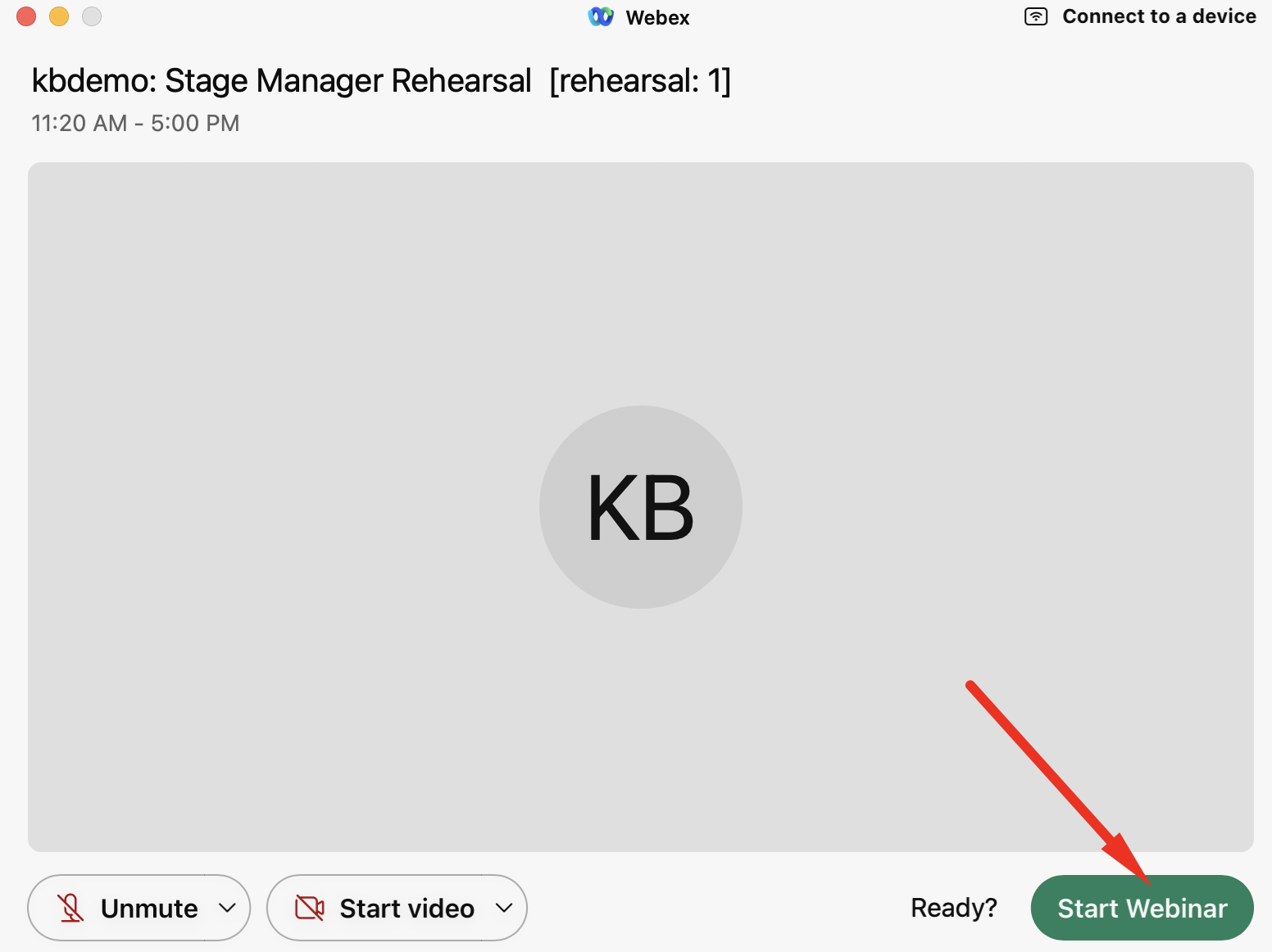
FAQs
What if the details have changed? Can I edit a rehearsal?
Yes, you can! You can edit rehearsals in the Virtual Builder > Stages > Rehearsals. From here, click on Manage Rehearsal next to the one you need to update. You can modify details such as the date, stage manager and access type here.
I am running late and I cannot open the rehearsal room. Can someone else open it for me?
Yes, but the stage manager will need to be updated first. Only the stage manager set in Ex Ordo can open a rehearsal room in Webex.
You can edit rehearsals in the Virtual Builder > Stages > Rehearsals. From here, click on Manage Rehearsal next to the one you need to update. Admins can then click on the Change Stage Manager button and select a different stage manager from the list.
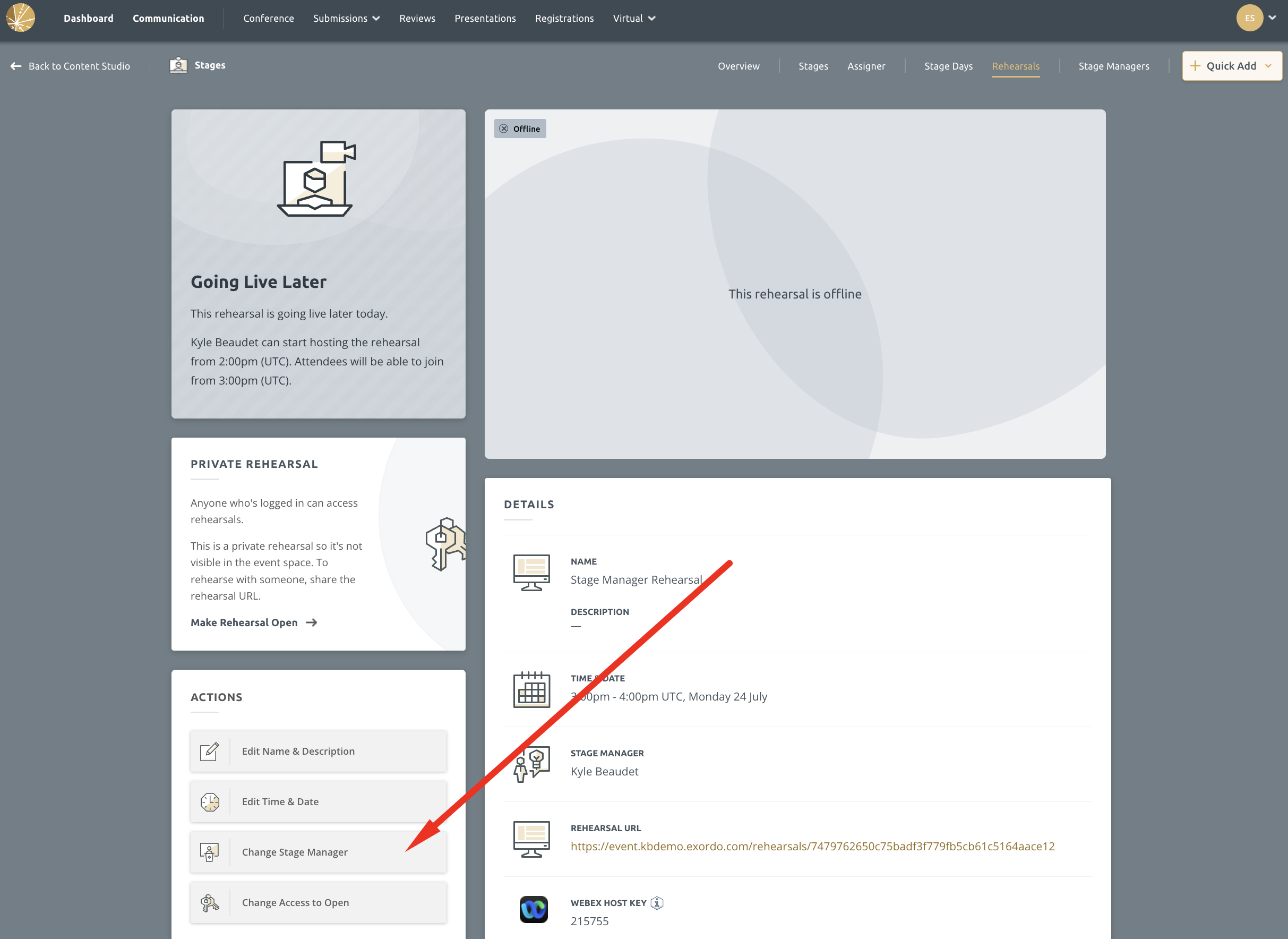
Can I delete a rehearsal?
Yes! To delete a rehearsal you’ve created, select it from your list of rehearsals. Within the individual rehearsal’s page, click Edit Rehearsal and then click Delete Rehearsal in the bottom left corner. Deleting a rehearsal will remove it from your list permanently.
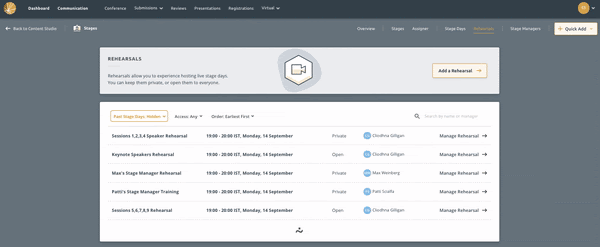
Can I use my browser to run a rehearsal?
No. Stage managers must use the Webex app. The browser is far more limited in functionality and we do not recommend using it for rehearsals or during the conference.
