Many conferences choose to record some or all virtual sessions in Webex. These recordings can be downloaded or published in the event space so attendees can watch them later. This article explains how admins can download Webex recordings and/or share them in the event space.
We always recommend saving Webex recordings to the cloud because they will be connected to your Ex Ordo platform and easier to manage.
Managing Webex recordings that have been saved to the cloud:
Step 1: Navigate to the Recordings tab
This can be done by going to Virtual Builder, clicking on the Tools drop-down menu and selecting File Manager.
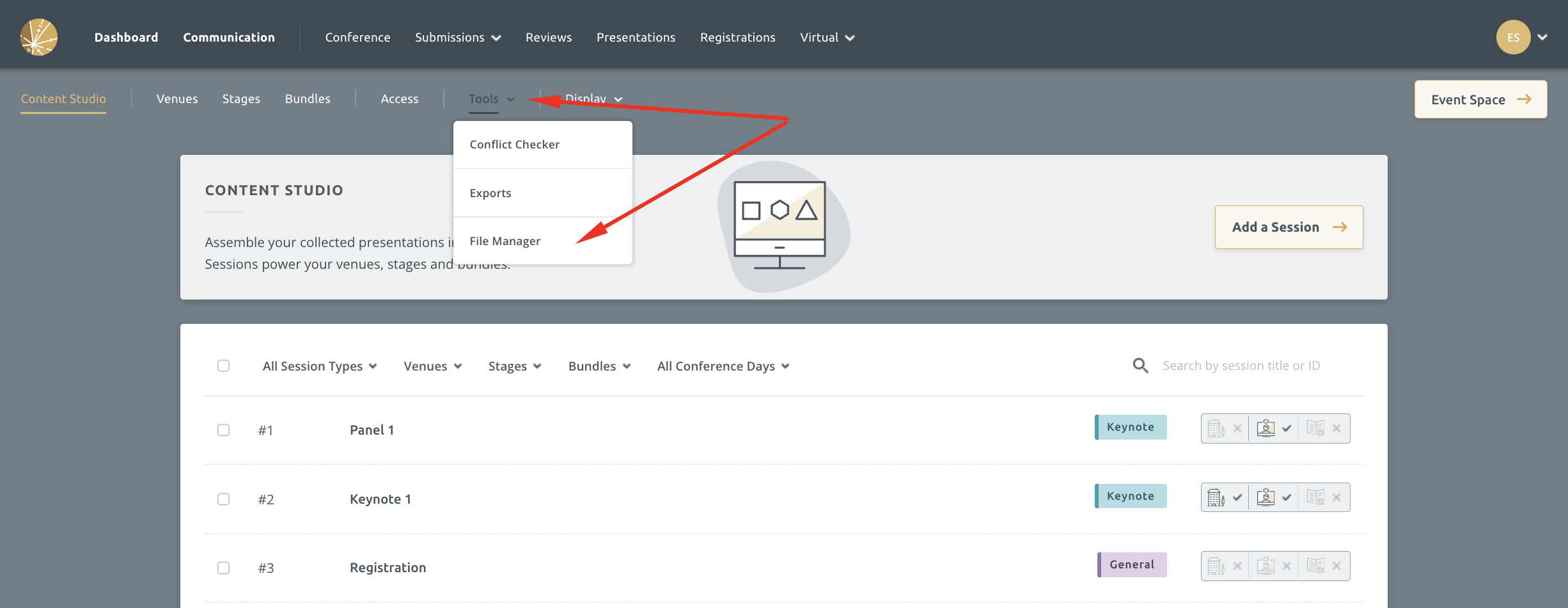
Next, click on the Recordings tab in the upper-right hand corner.
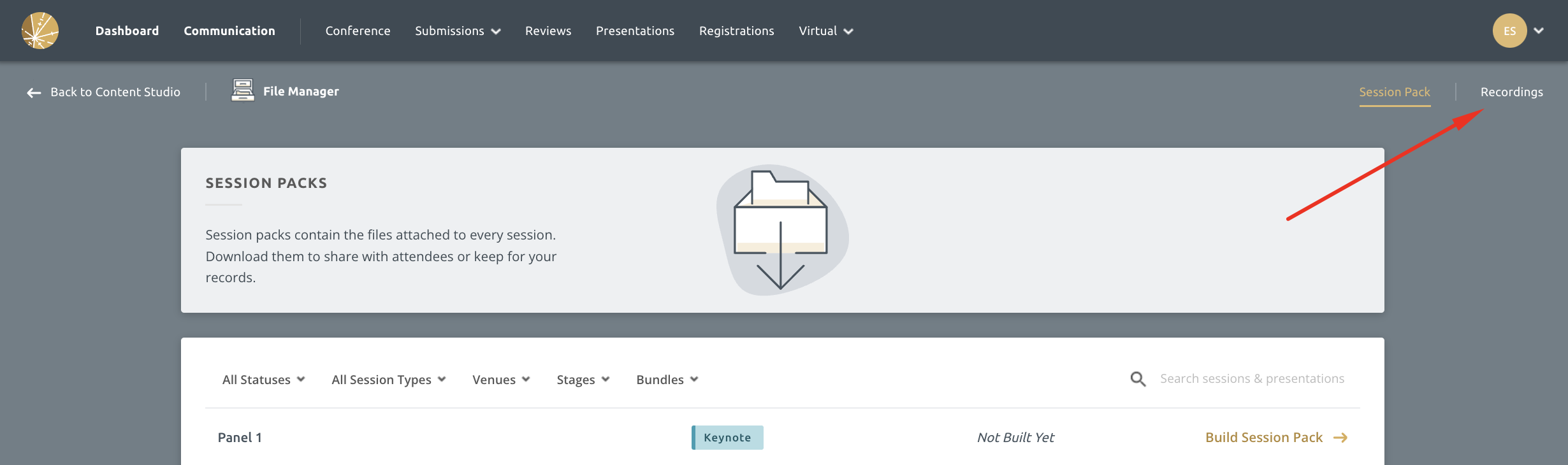
Step 2: Fetch Recordings
The system will automatically check for and pull recordings across once an hour. You may be able to speed this process up by clicking on the Fetch Recordings button.
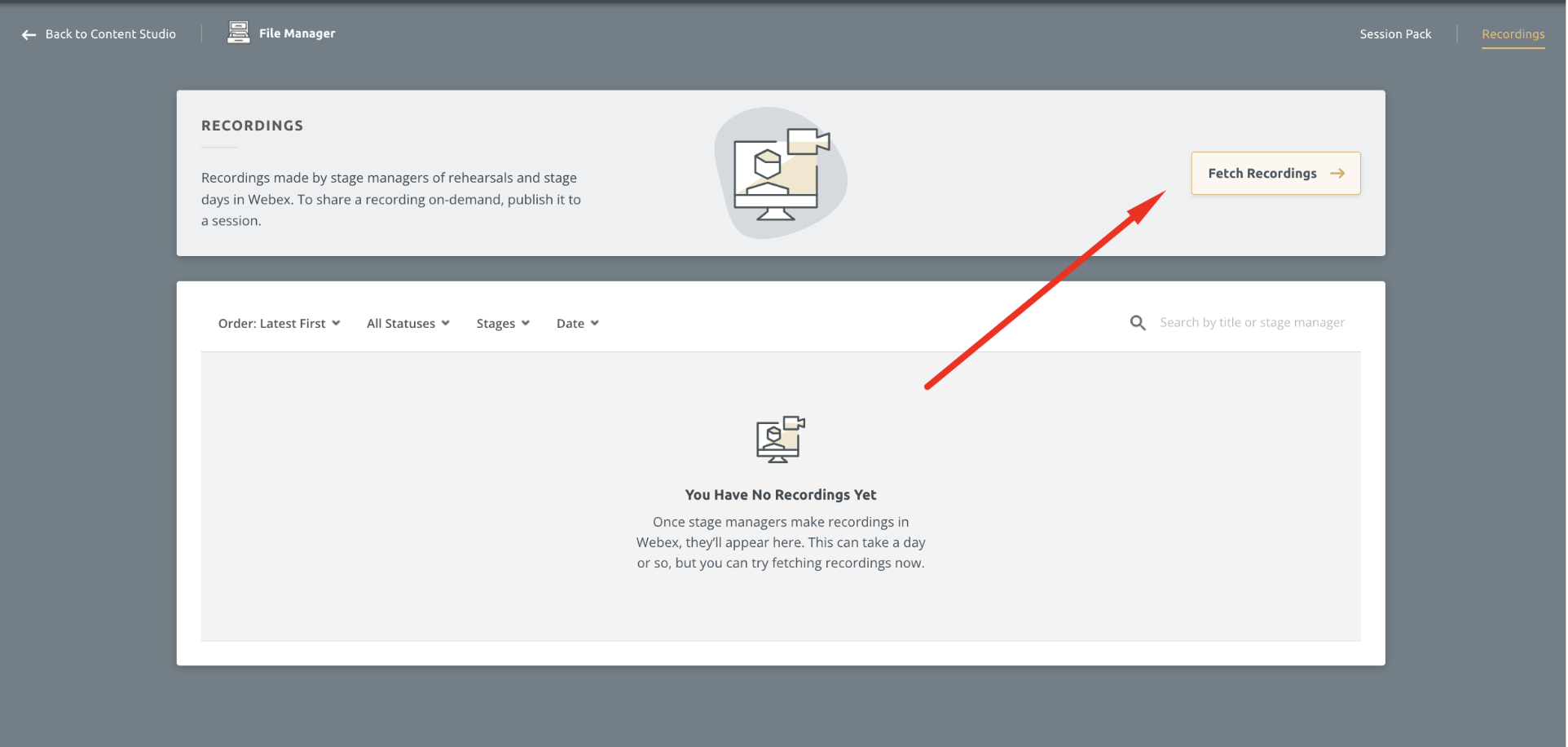
Click Yes, Fetch Recordings to confirm the action.
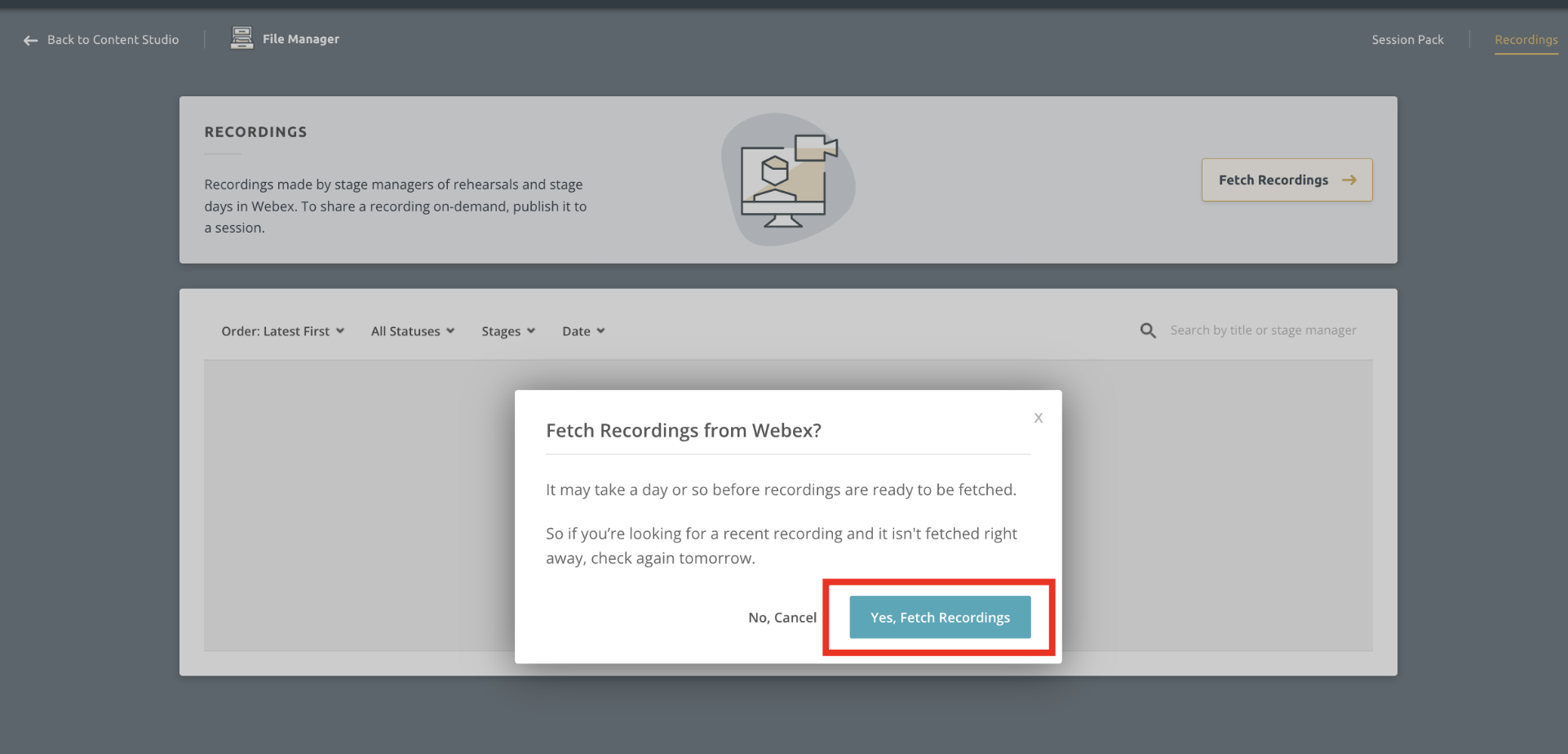
Videos may not be visible in Ex Ordo for 24 - 48 hours because it takes time for Webex to process them. Videos are usually available more quickly than this. The system will take longer to process if the recordings are very long or if you have many recordings.
Step 4: Locate the recording(s)
Each recording has a status that is displayed on this list. There are seven statuses a video recording can be in which include:
- Queued: We’re getting ready to fetch the recording from Webex. It’s in a queue.
- Fetching: We’re fetching the recording from Webex.
- Fetched: We’ve fetched the recording from Webex.
- Processing: We’re processing the recording on our side and it will be available shortly.
- Unpublished: The recording is ready for you to download and/or publish to a session.
- Published: The recording has been published to at least one session.
- Failed: Something has gone wrong. If you see a failed status, please contact Ex Ordo support (support@exordo.com).
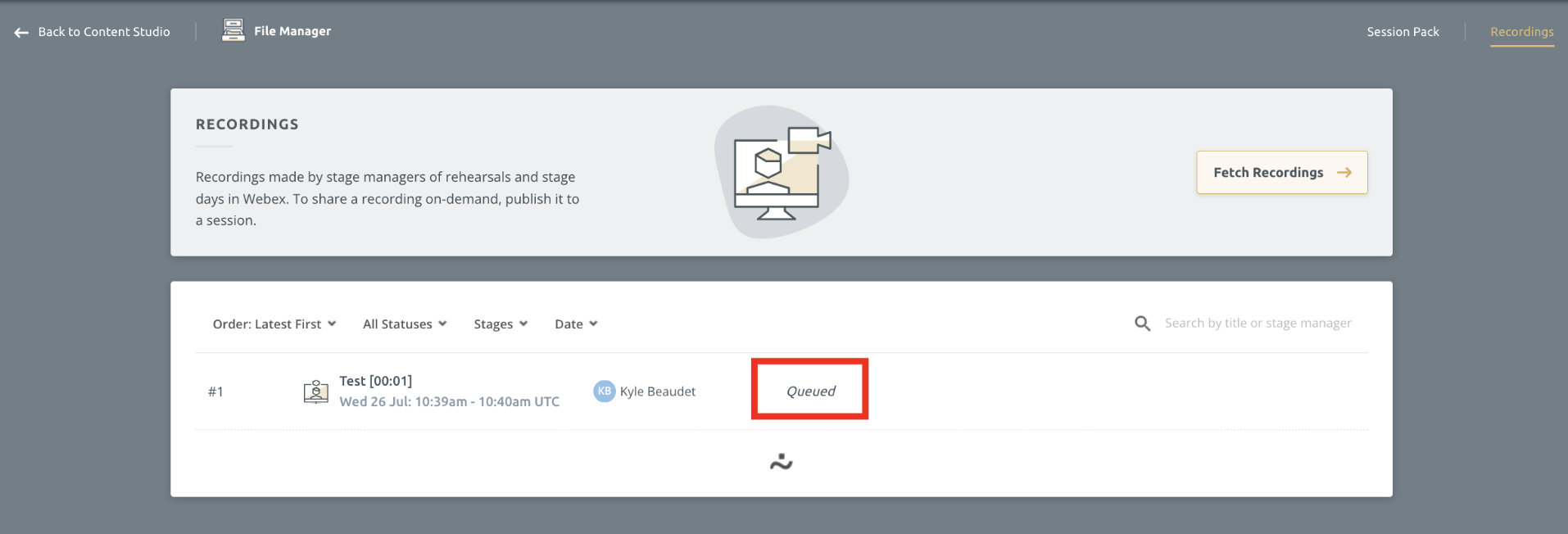
You can use the All Statuses filter to narrow the list down if needed.
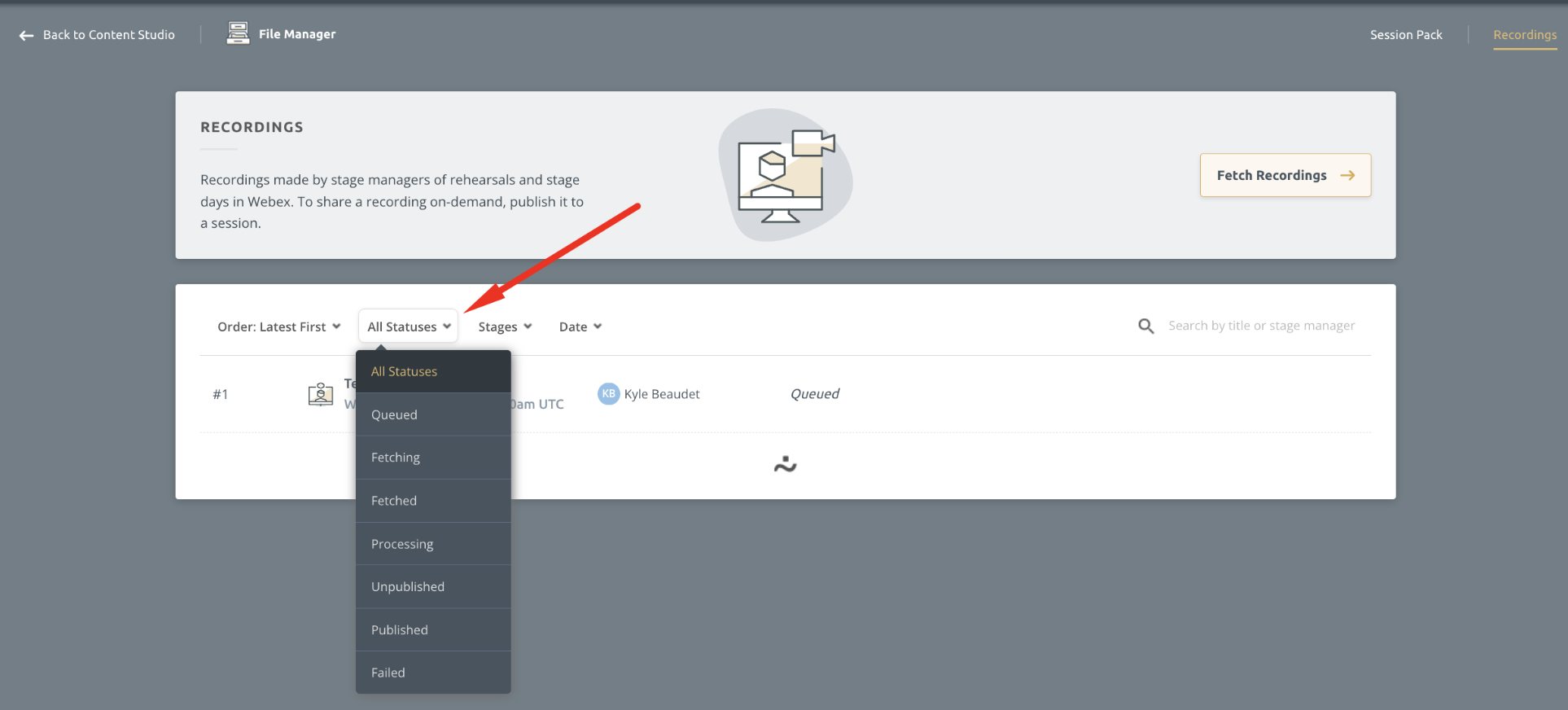
You can also filter by order, stages and date or use the search bar to locate a specific recording.
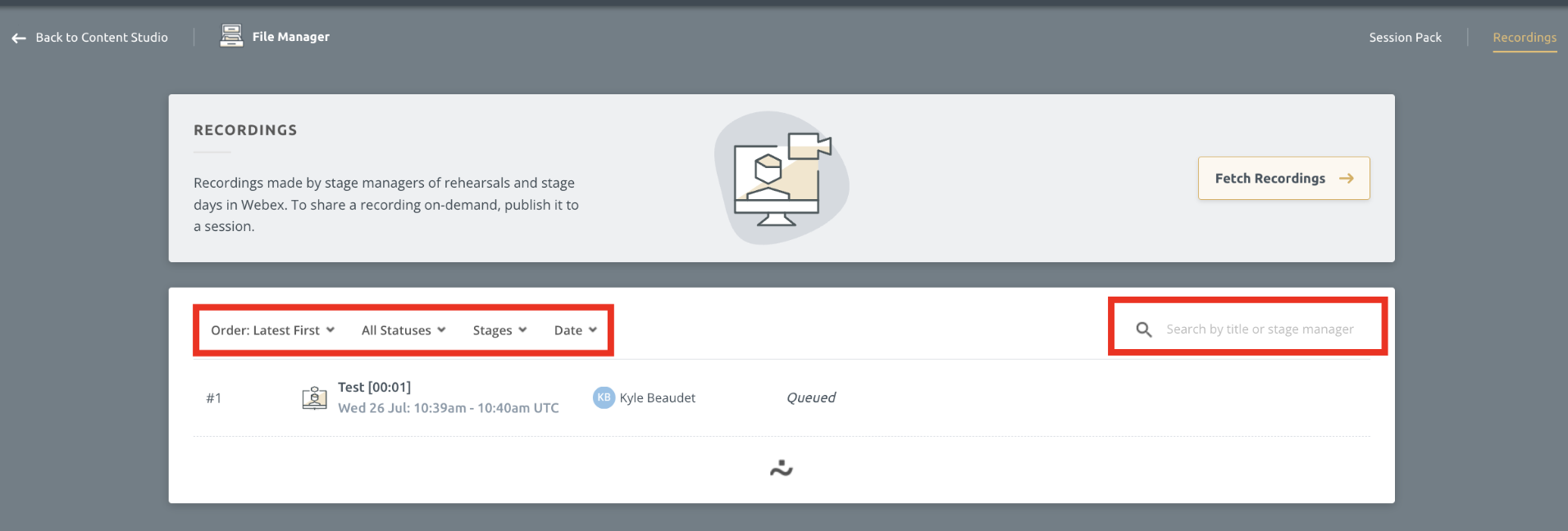
Step 5: Publish or Download the recording
You can then publish the recording to a session or download it to your device.
Publishing a recording to a session or sessions
Step 1: Navigate to the Recording Tab
Click on Publish Recording in the Virtual Builder > Tools menu > File Manager > Recordings tab.
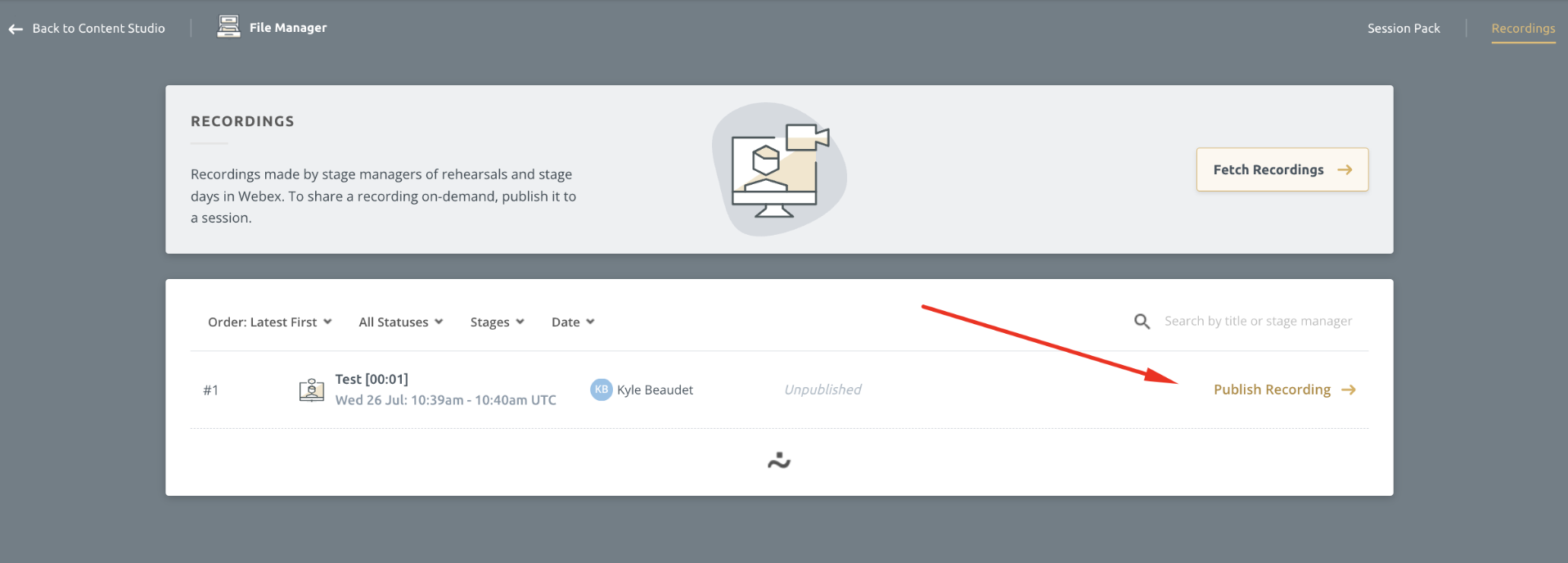
Step 2: Fill in the Recording Details
Enter in a video title and description (optional) on the Details tab.
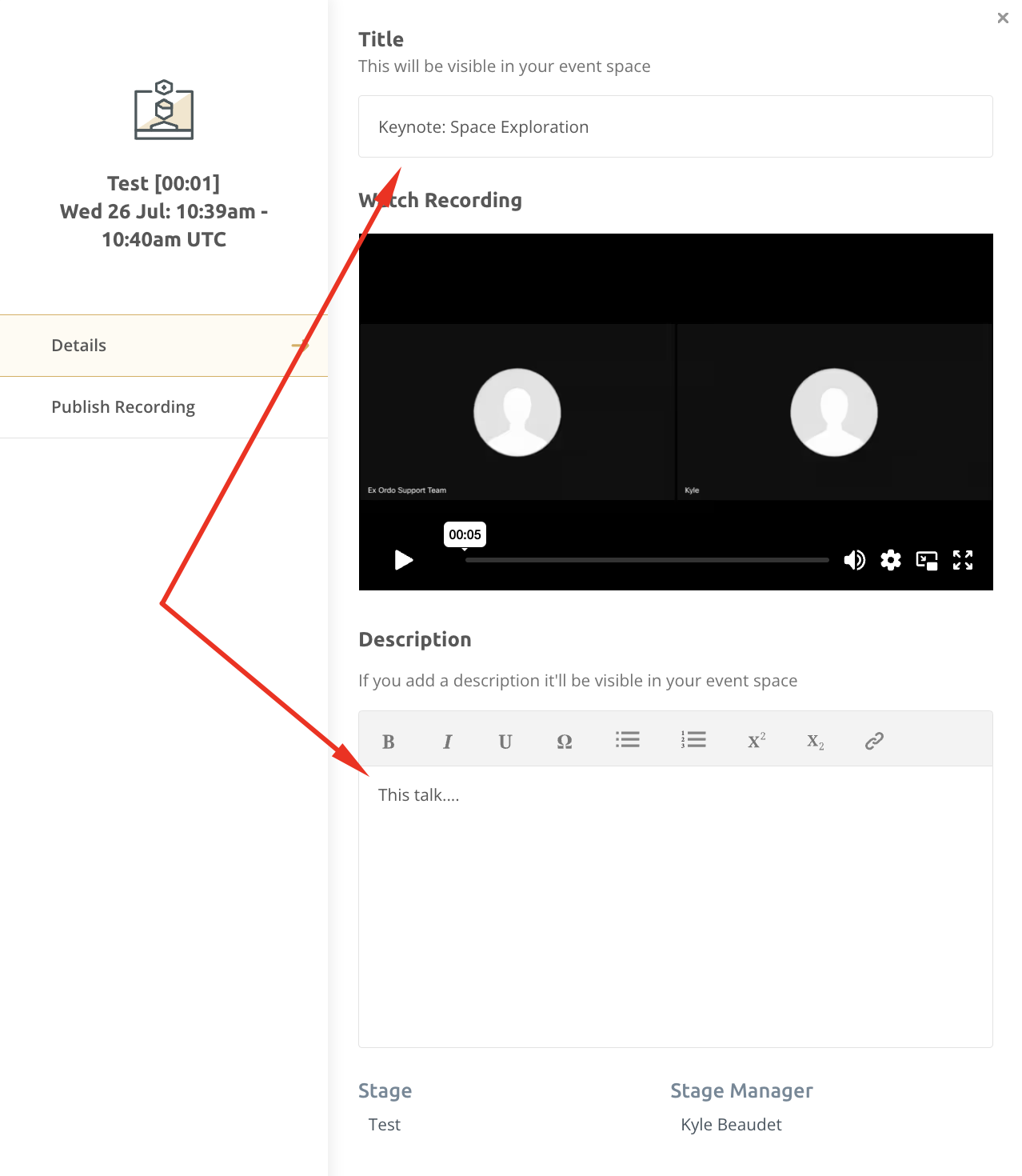
Step 3: Attach the recording to a session or sessions
Select which session (or sessions) you would like to publish the recording to on the Publish Recording tab. The system will do it's best to recommend a session based on the time the recording was created. You can use the search bars and filters on the right-hand side to look for the right session. You can also publish recordings to more than one session, if needed.
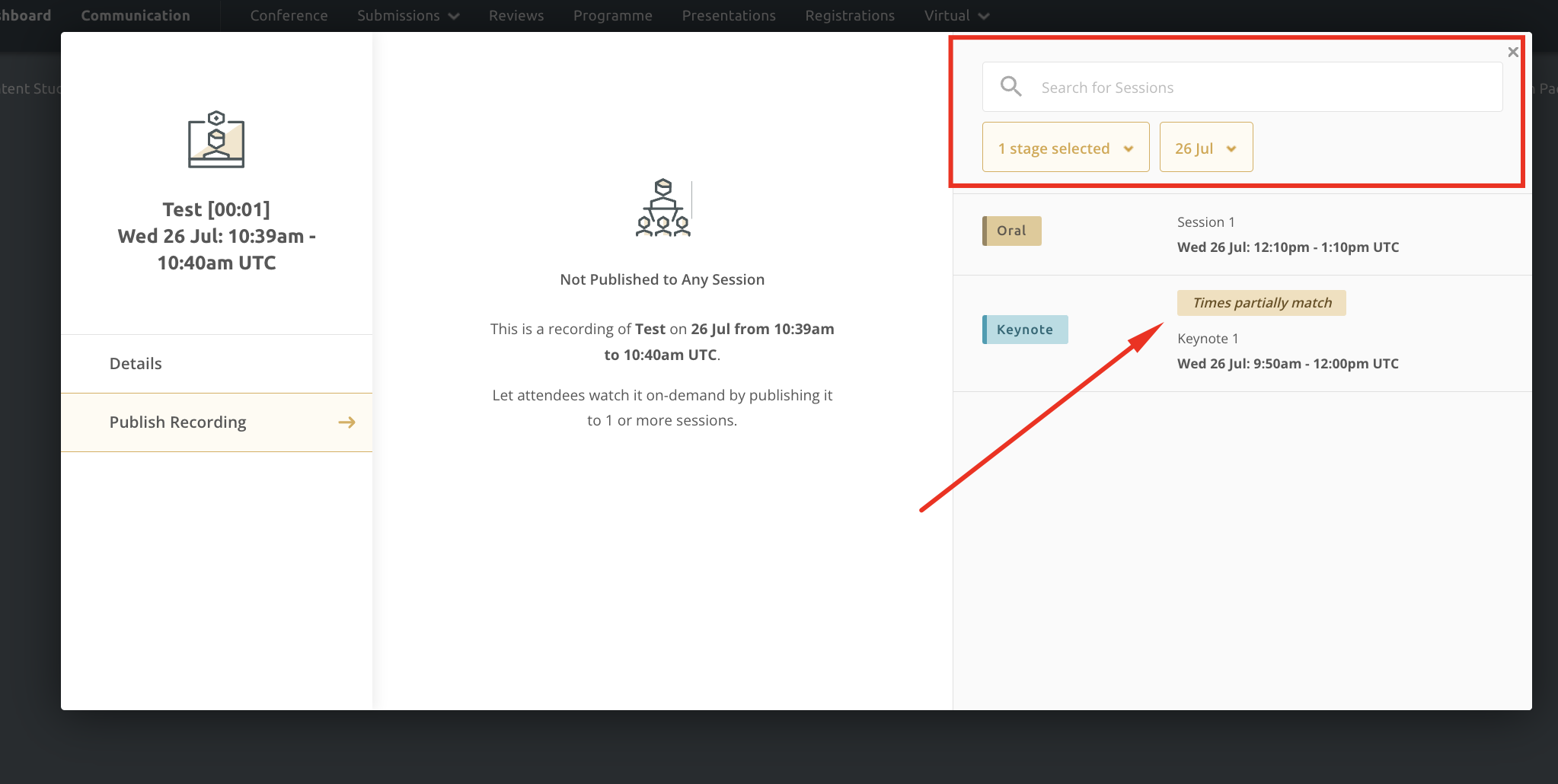
Hover over a session and select Publish to this Session.
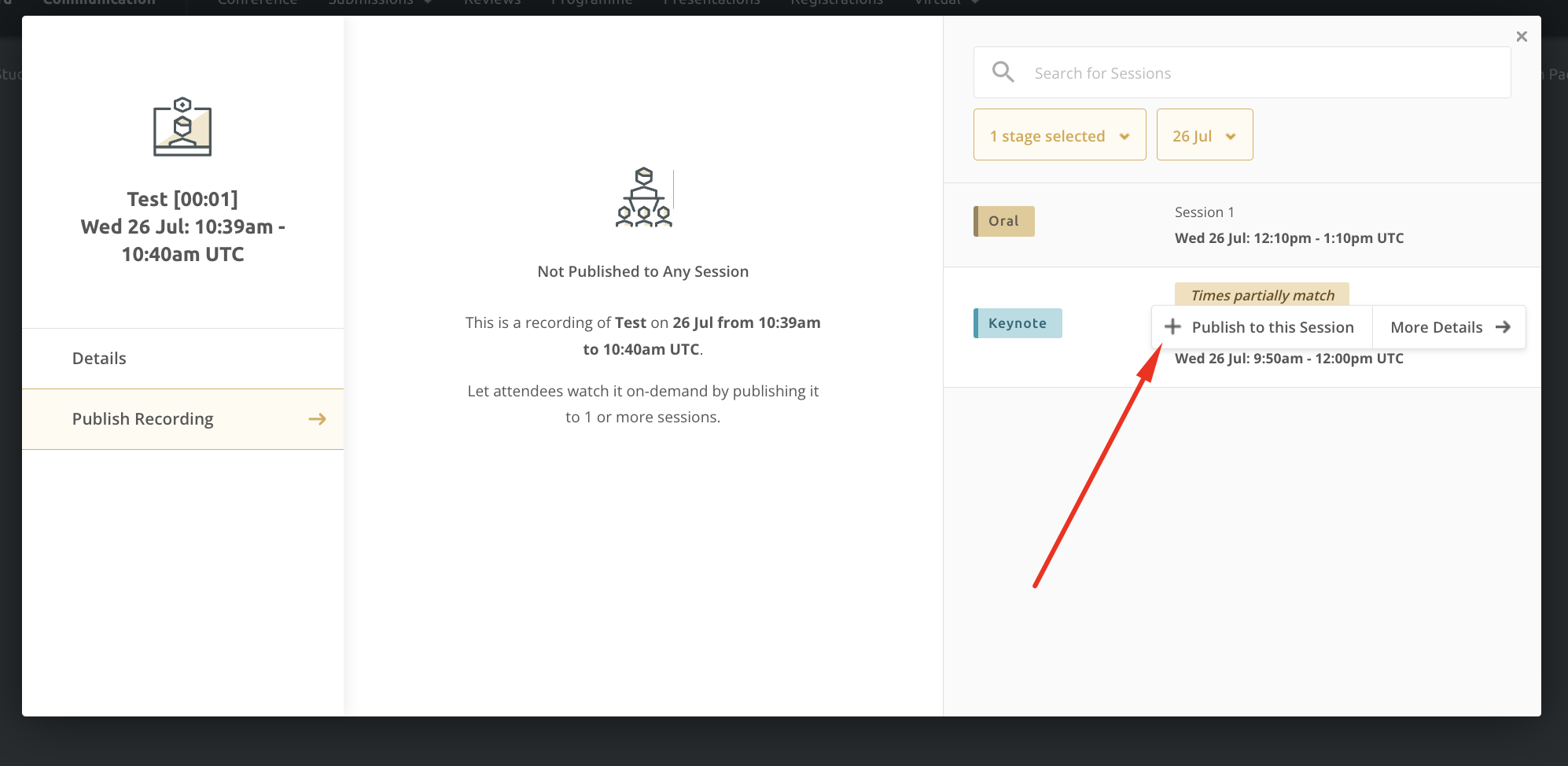
That's it! Attendees with media access can now watch the recording in the Event Space.
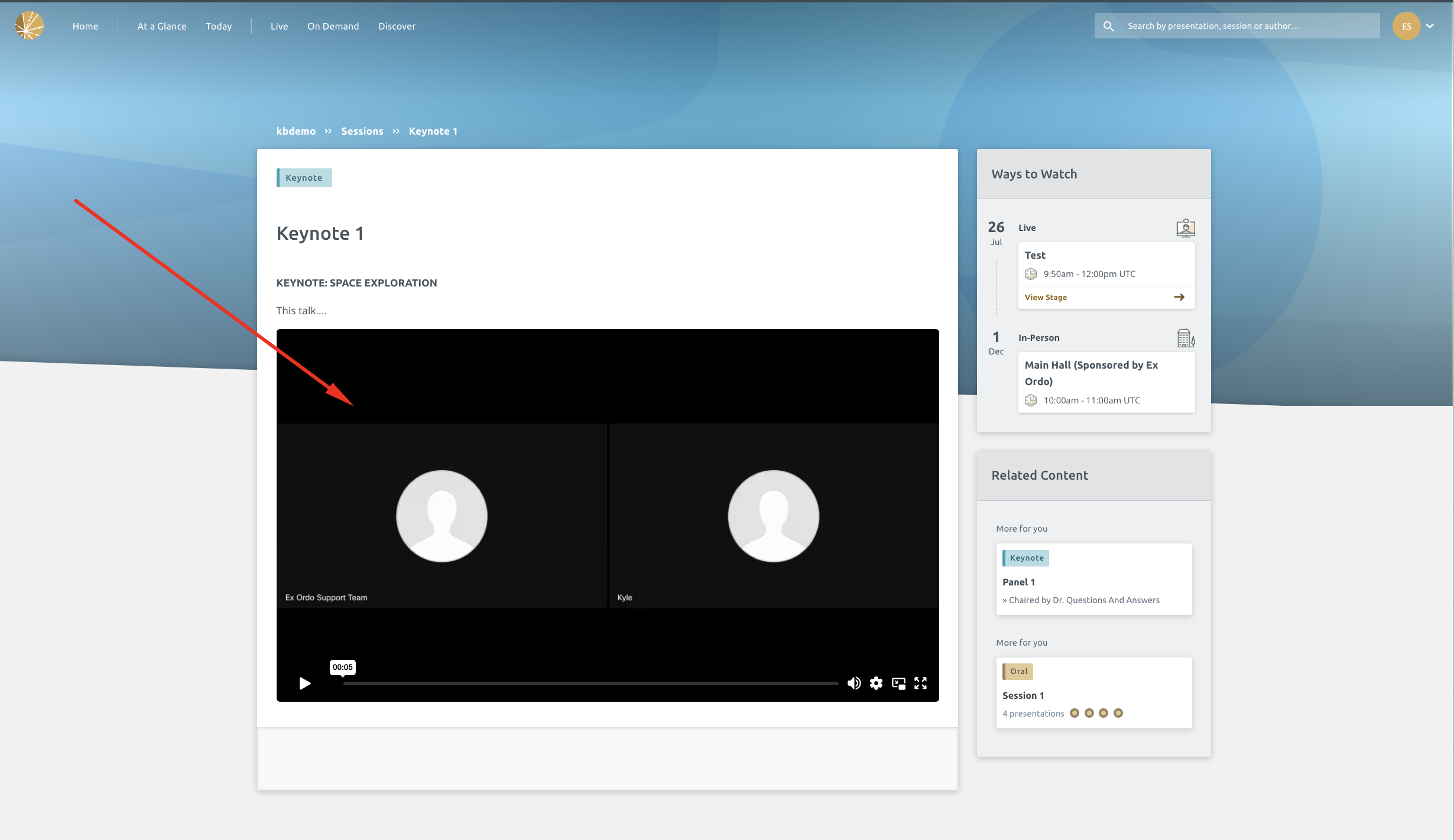
Download a Webex Recording from the Cloud
If Webex recordings were saved to the cloud, you can download them by following the steps below.
Step 1: Publish the recording to a session
Recordings must be published to a session before you can download them. Check out this section full details on publishing recordings to a session.
Step 2: Build the Session pack
In the Virtual Builder > Tools menu > File Manager > Recordings tab, click on Build Session Pack next to the session that holds the recording.
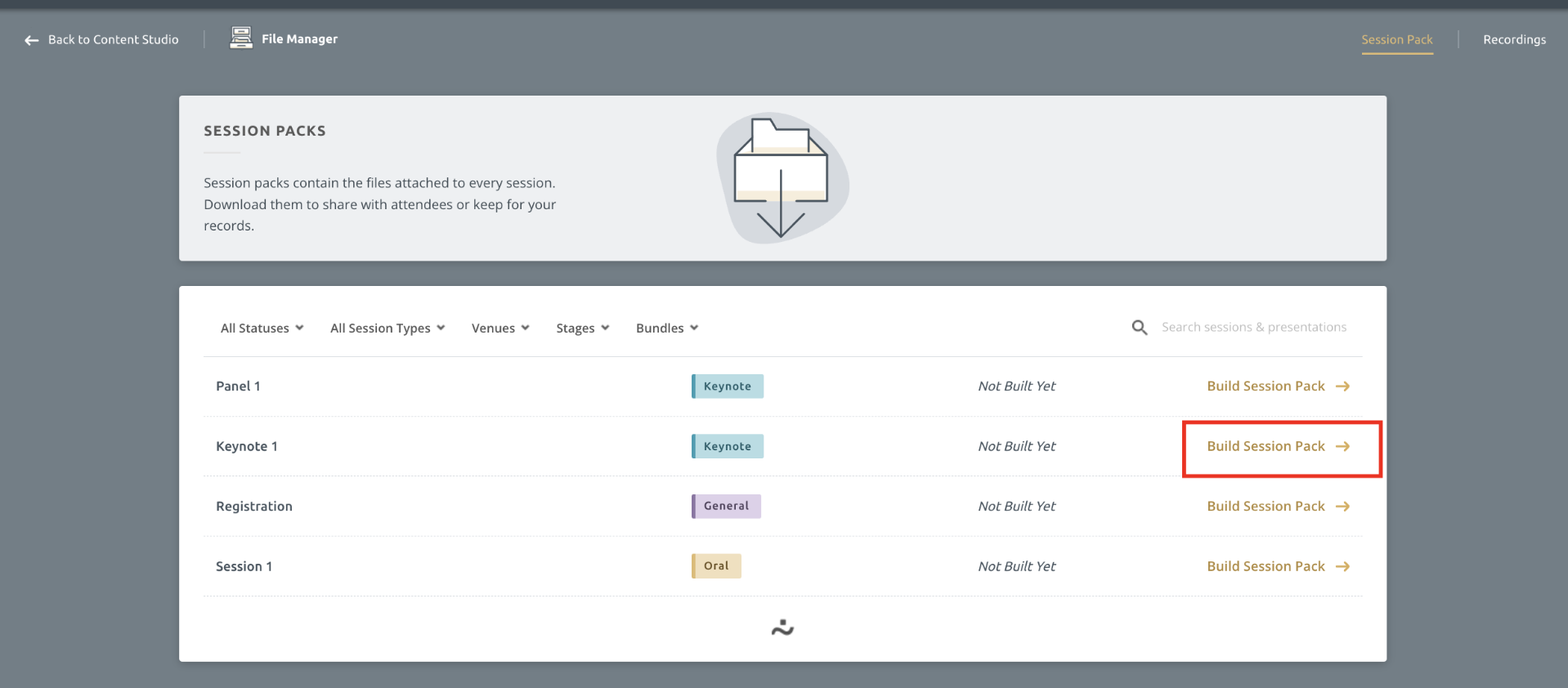
If the session files have changed since building it, the system will prompt you to build the session pack again. This can happen if new files are uploaded to a session, if new presentations are added to a session or if something has been removed.
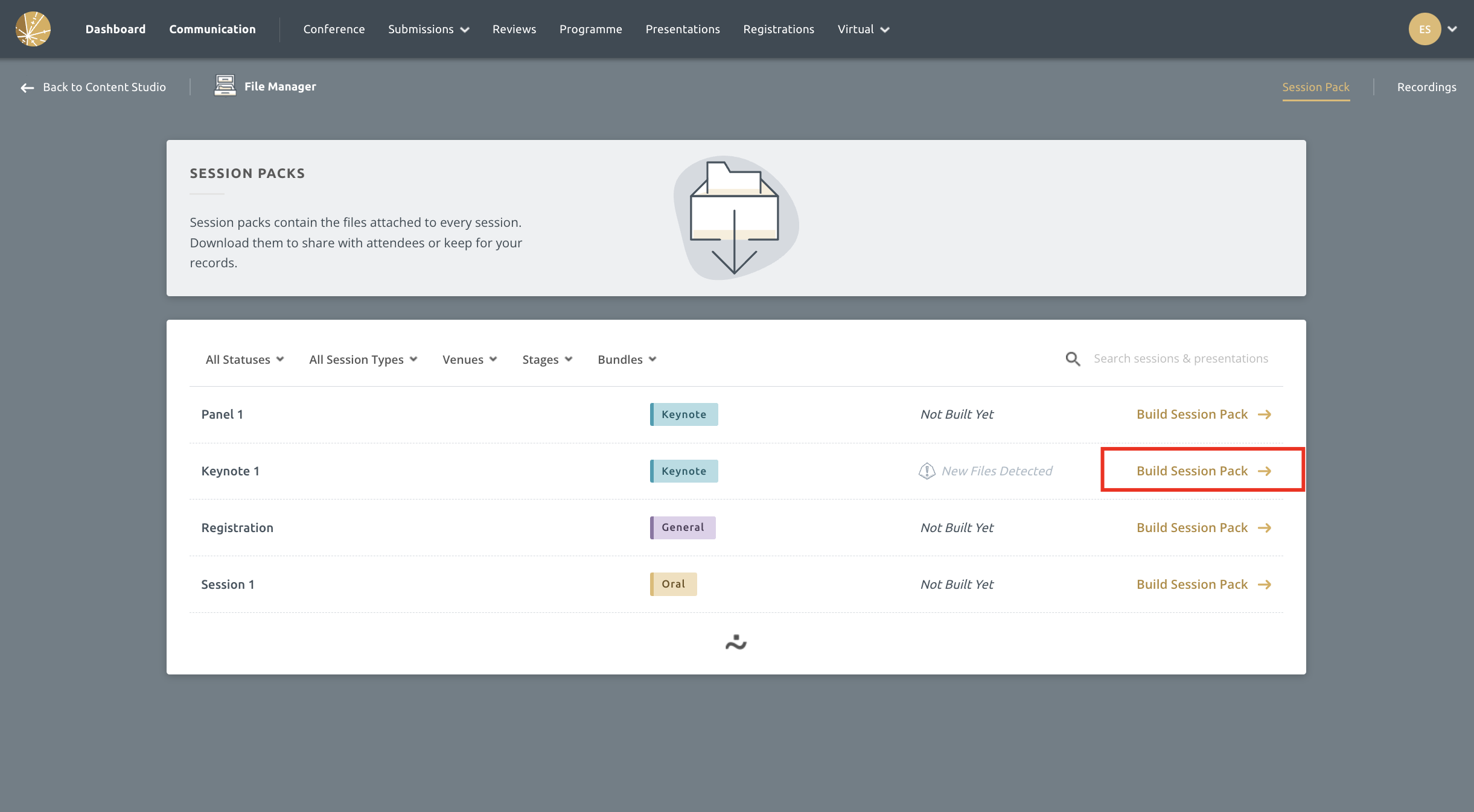
Confirm your choice to build the session pack, when prompted.
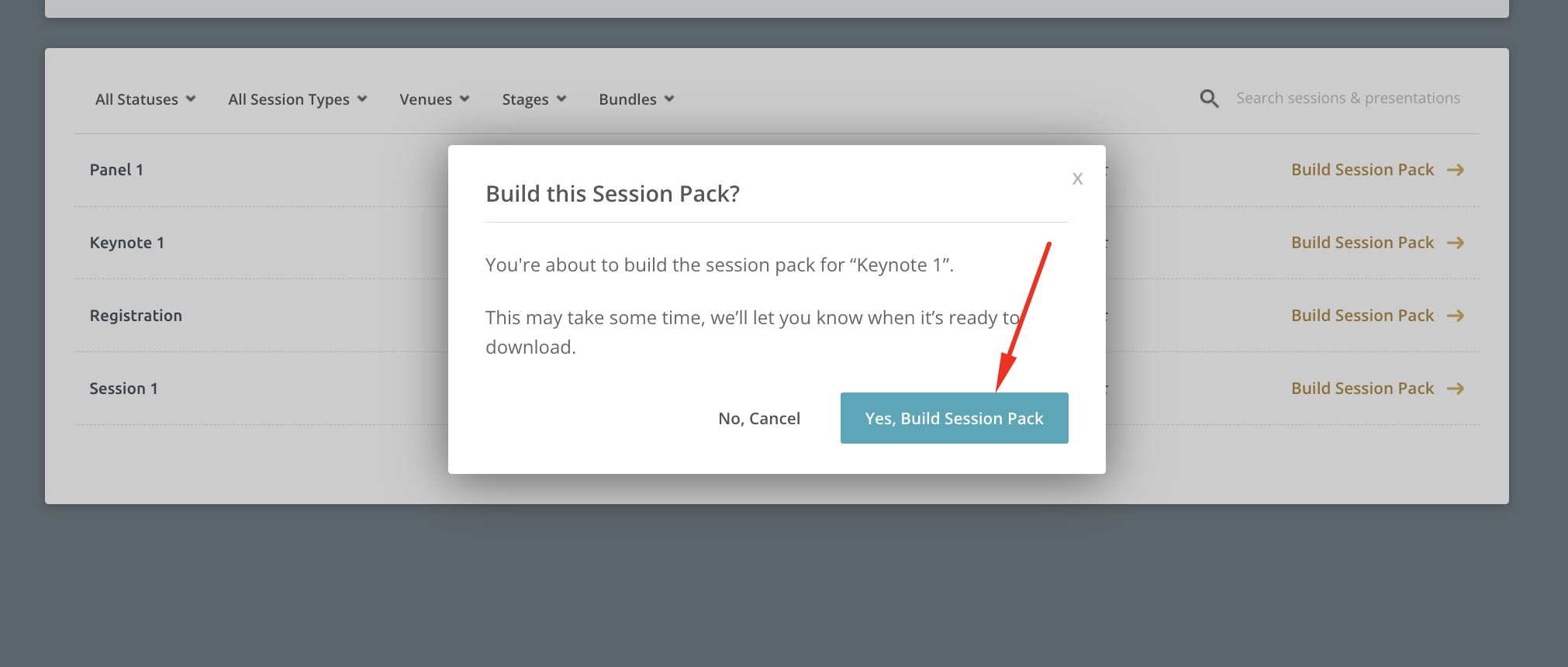
Session packs can take a few minutes to build. Why not grab a cup off coffee while you wait?
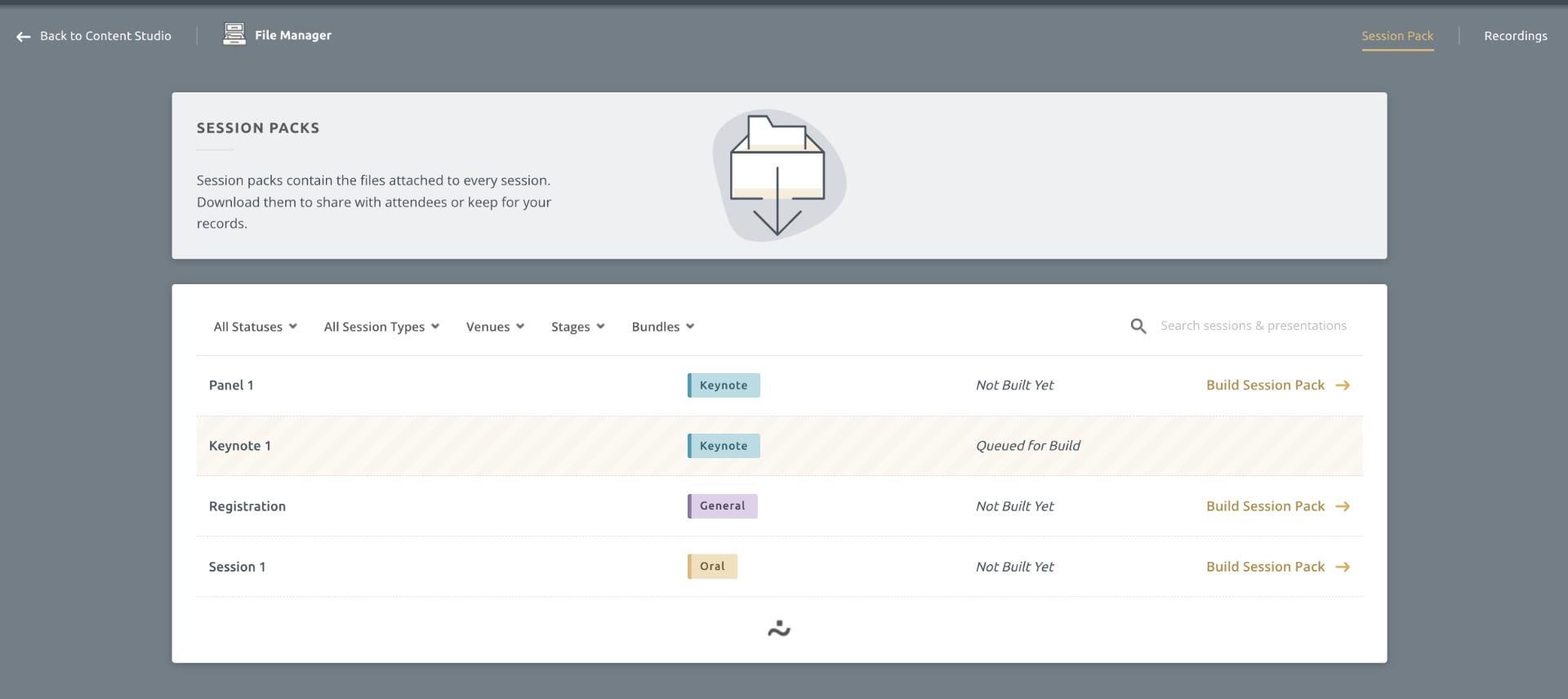
Step 3: Download the Session Pack
Click on Download Session Pack once it is ready.
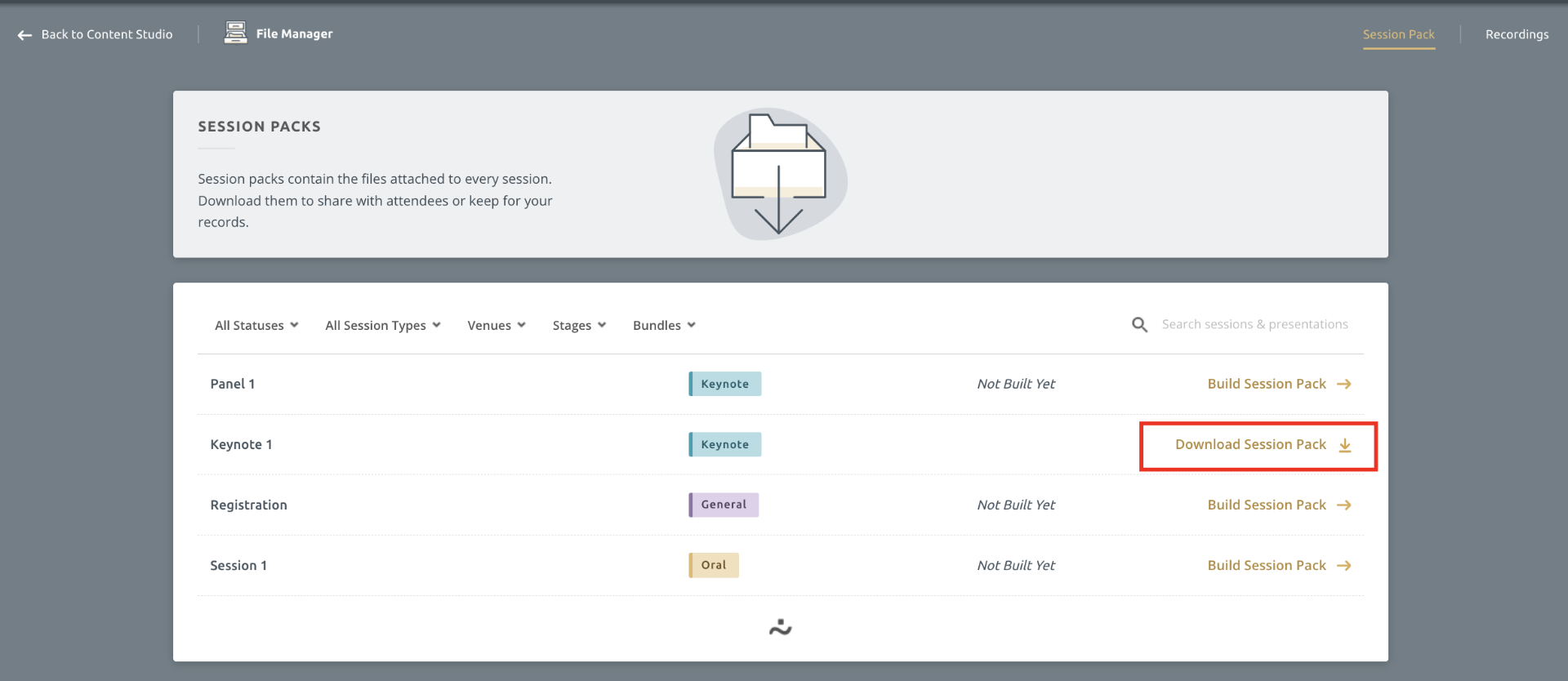
You can download all files on the Session Pack tab.
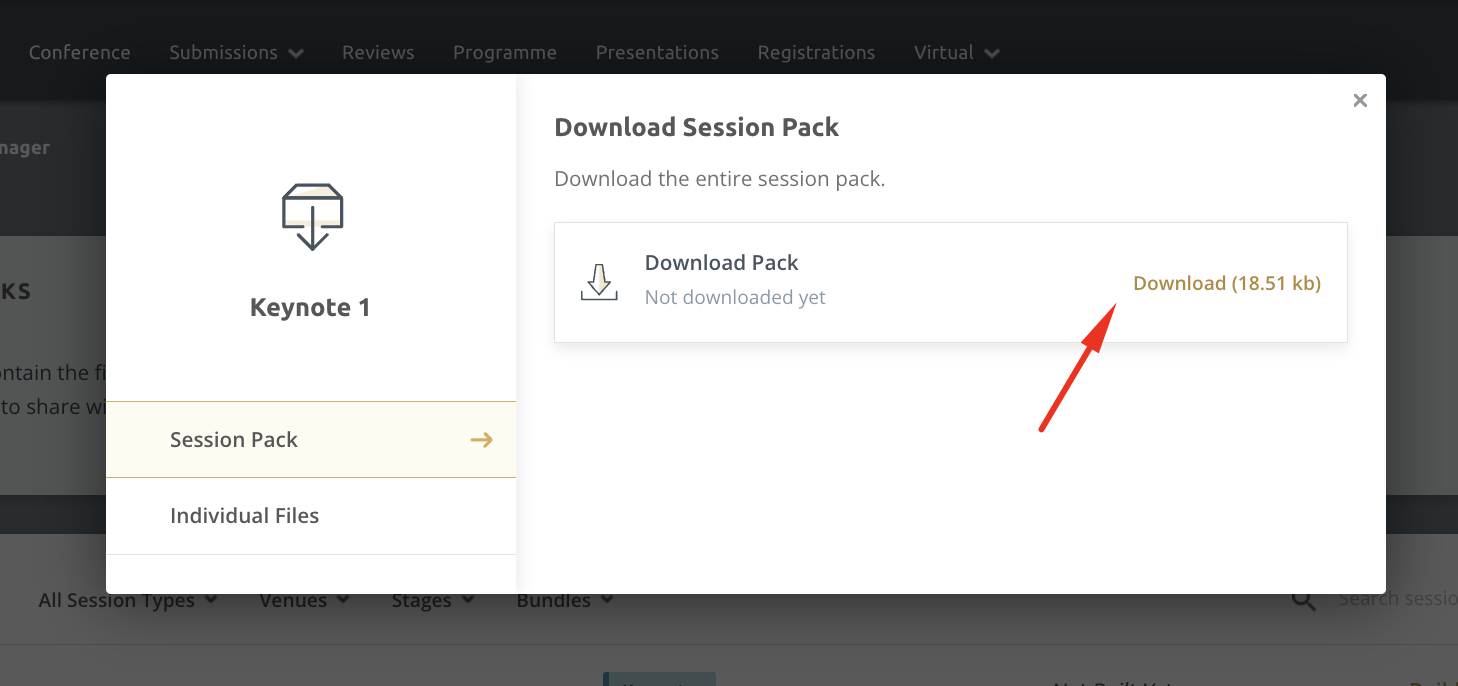
If a session has multiple files associated with it, you can opt to download them one by one in the Individual Files tab.
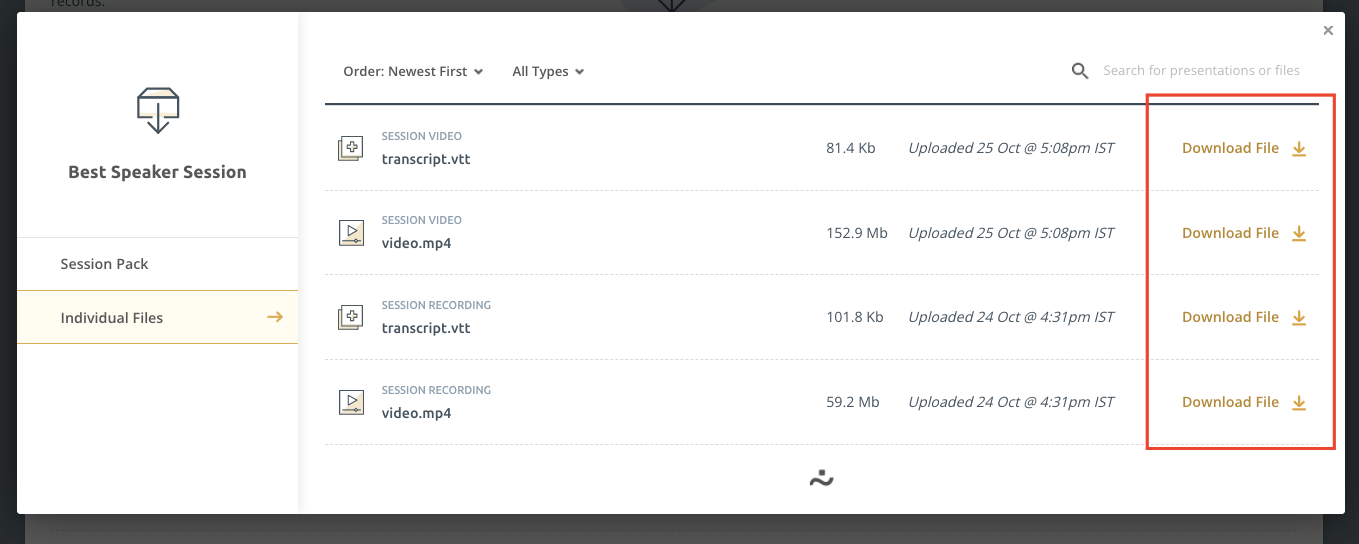
Step 6: Unpublish the recording if necessary
You may want to unpublish the recordings after downloading them so they are not accessible in the event space. Check out these steps on how to unpublish a recording from a session.
Adding recordings to a session if they were saved to a device
Sometimes, stage managers accidentally save Webex recordings to their device. Not to worry! You can upload these videos to Event Space by following the steps below.
Step 1: Navigate to the Content studio
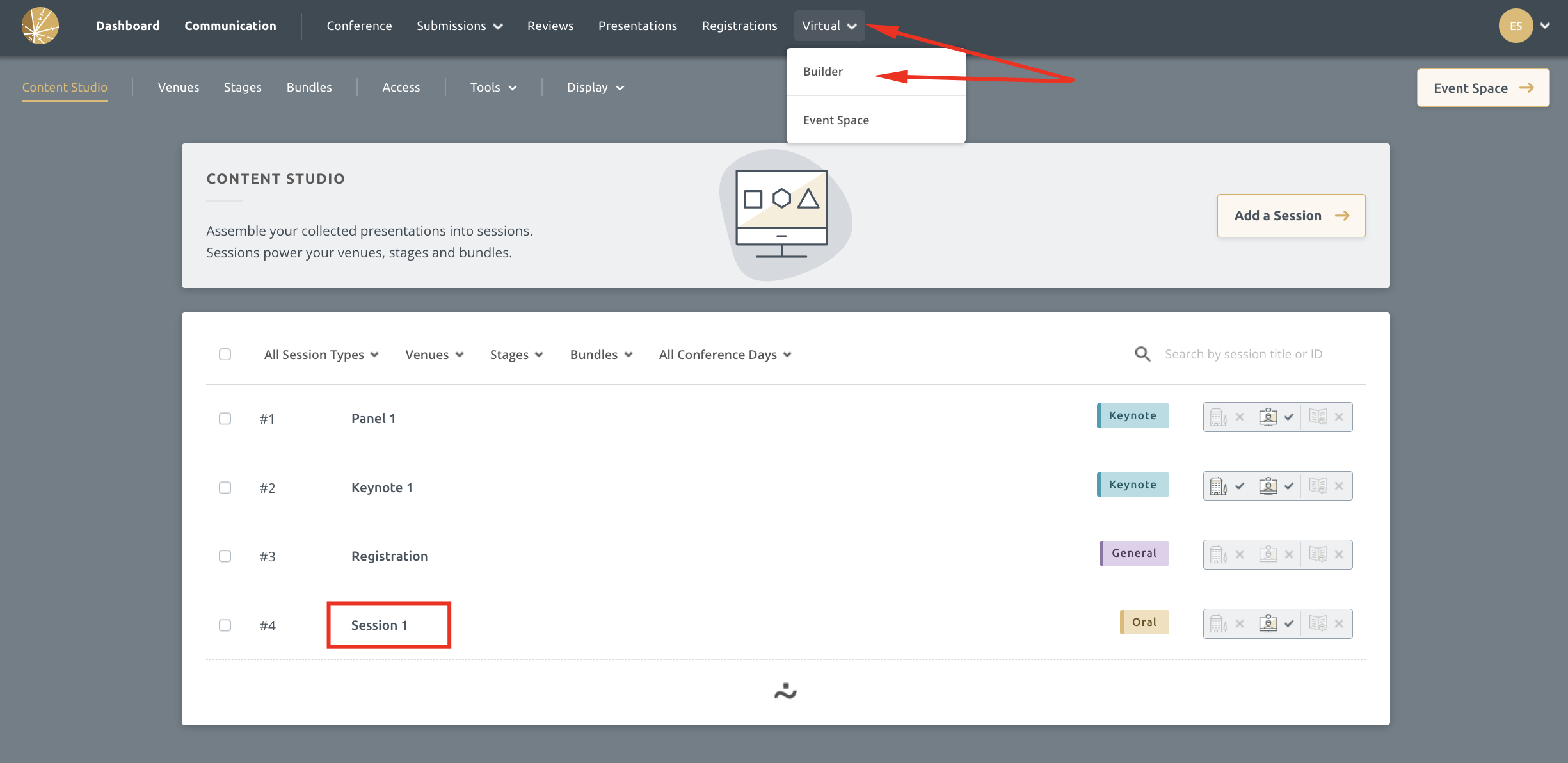
Step 2: Click Add Video on the Videos tab
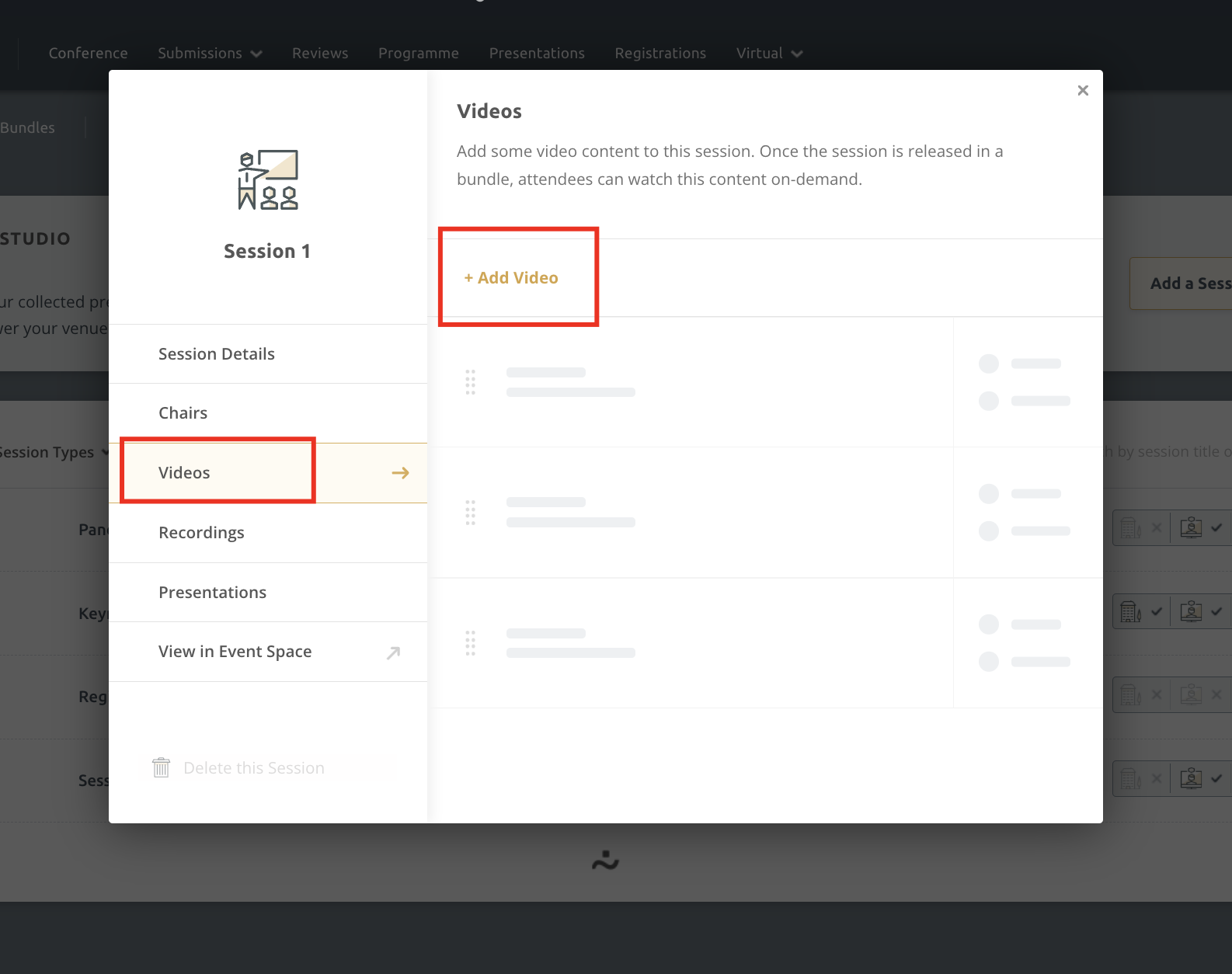
Step 3: Add a video title and select a video from your device to upload
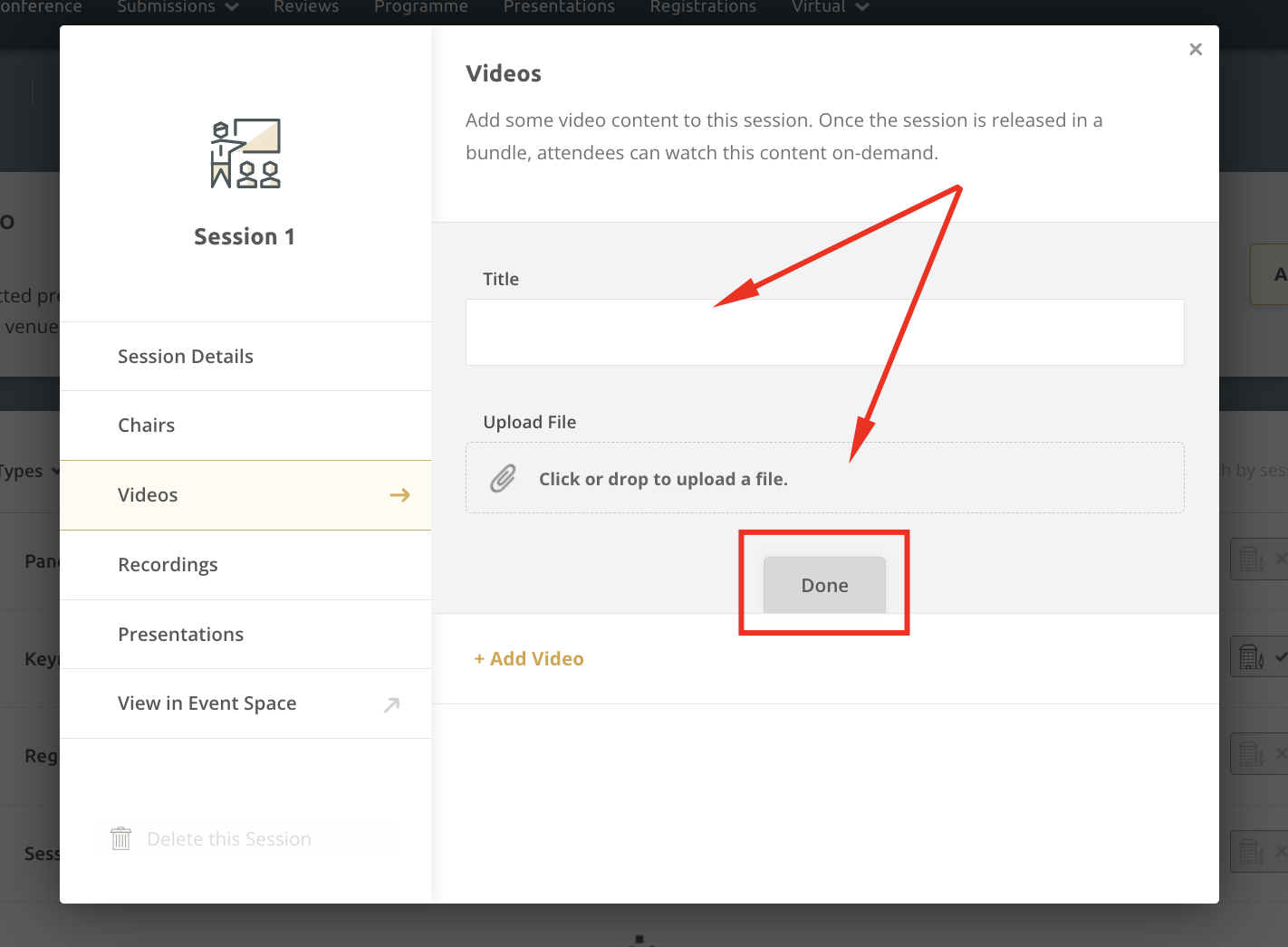
Step 4: That's it!
You can upload additional videos if needed by clicking on Add Video and repeating the steps above
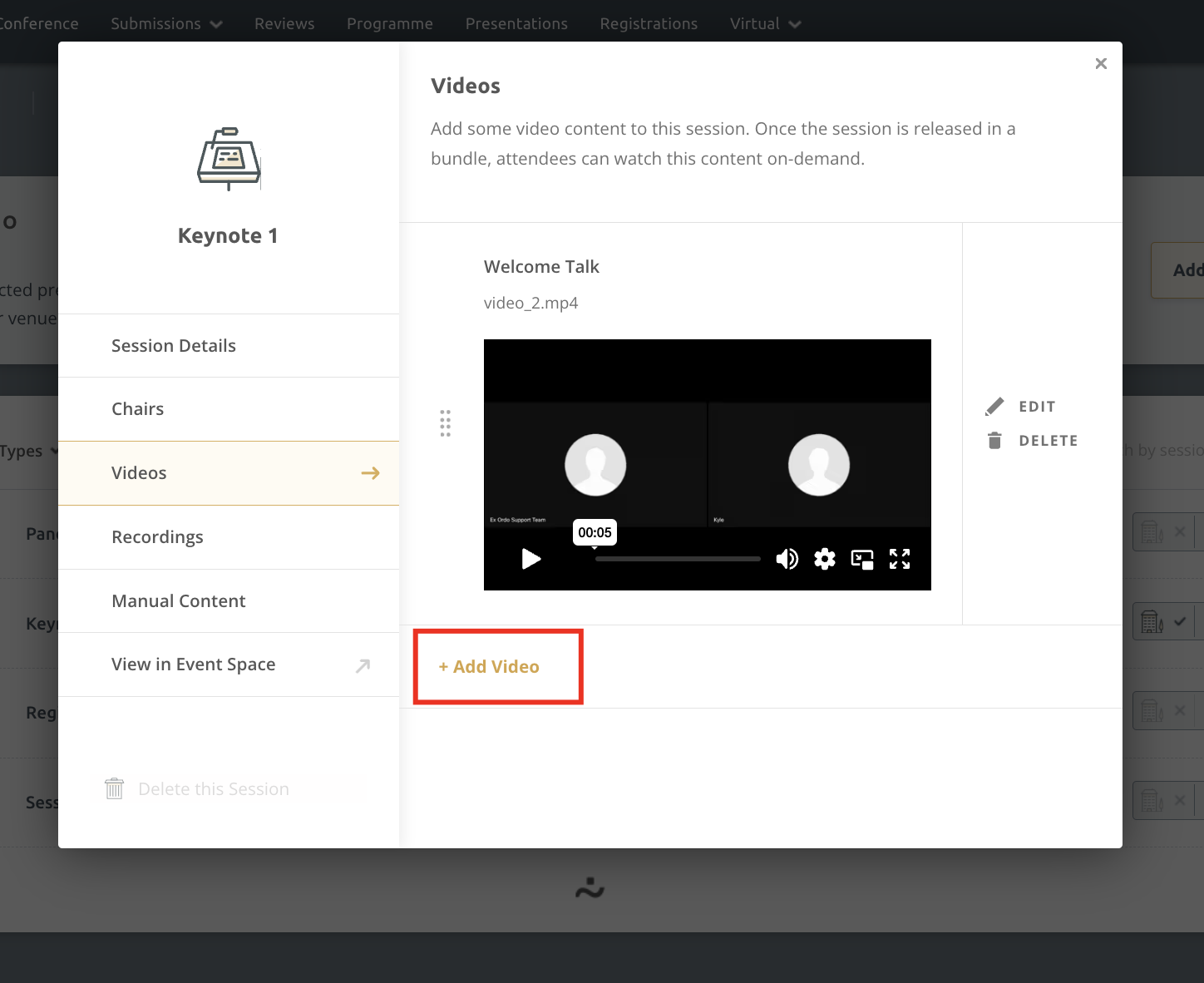
FAQs
Can I unpublish a recording?
Yes! Navigate into the Virtual Builder > Tools menu > Recordings tab and select Manage Recording next to the one you need to unpublish.
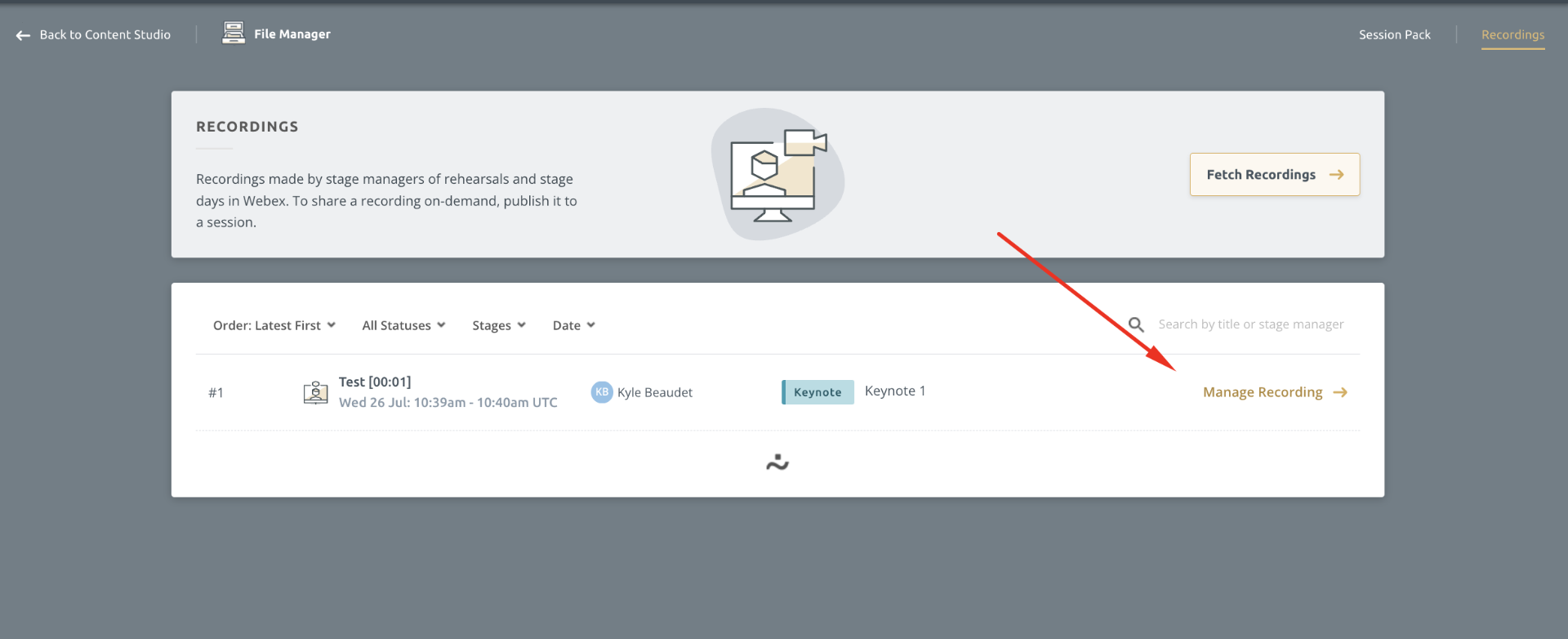
Next, click on Remove from Session in the Publish Recording tab.
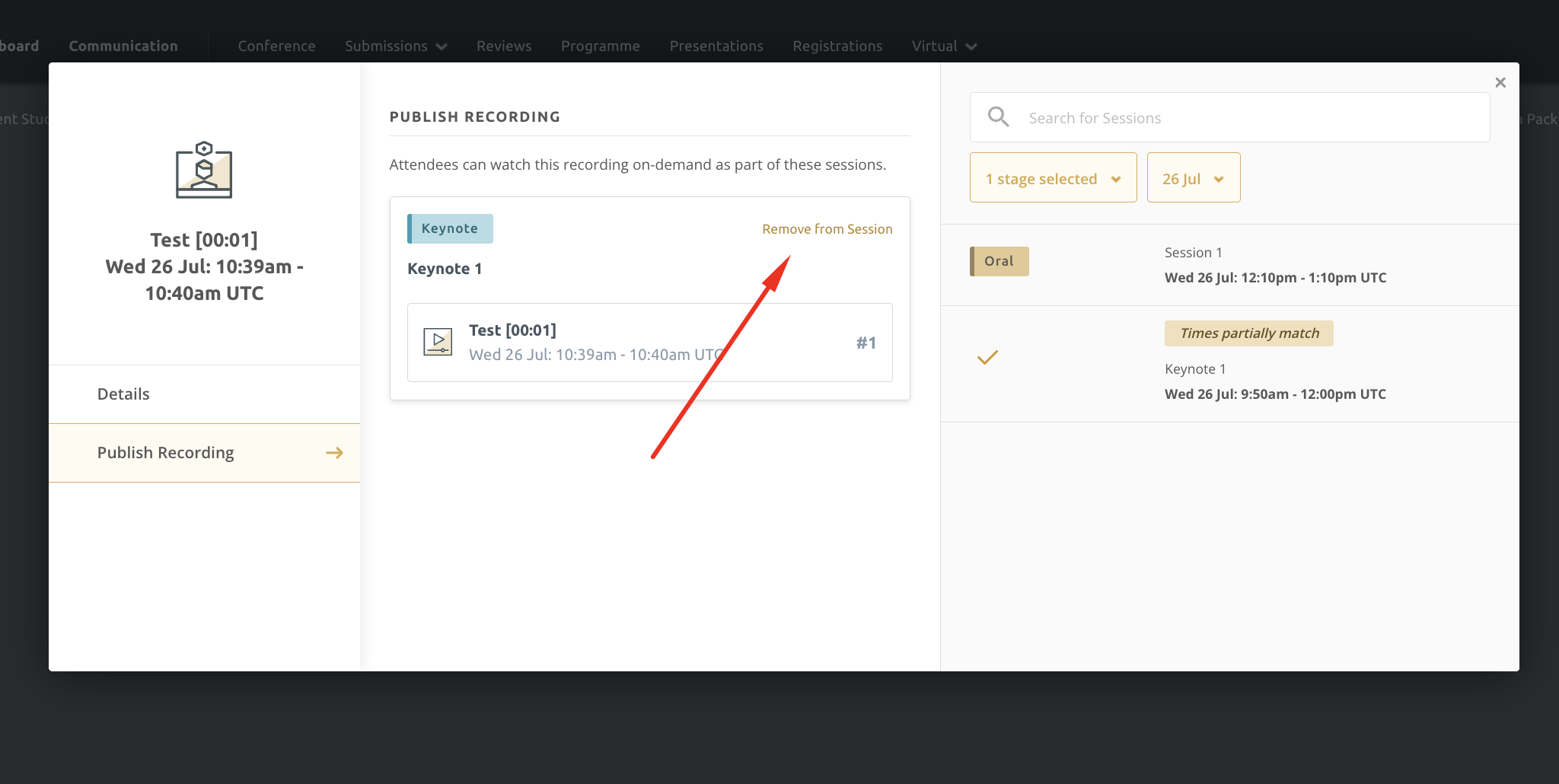
I need to break a long recording into smaller videos and reupload them into the system. How can I do that?
The first thing to do is download the recording. You can then break the recording into smaller parts using whatever editing software you prefer. When ready, you can reupload the recordings to a session by following these steps.
Some attendees cannot see the videos. What's wrong?
This is likely due to an access issue. The attendee may be logging in with the wrong email or you may be hiding media content like videos from some attendees. Check out this article on access to the event space for more details.
