Step 1) Check your device, software and browser
Step 2a) Join a stage (Chrome)
Step 2b) Join a stage (Firefox)
Note: This article is for people using a Windows laptop or desktop computer only. We also have instructions for downloading Webex on a Mac.
Live stages in the Ex Ordo Event Space are run using Webex. Before you can host or join a live stage, you’ll need to download and install Webex. The easiest way to do this is to join a rehearsal or live stage at the conference.
Note: To join a live stage, you must do this through the Ex Ordo Event Space - these sessions can’t be directly accessed through the Webex app.
Step 1) Check your device, software and browser
To use Webex, you’ll need
- A Windows or Mac laptop or desktop computer (not a mobile device).
- Windows 10 and up.
- Chrome or Firefox internet browser.
Note: Linux devices and mobile devices like tablets and phones can’t access the version of Webex used by Ex Ordo. You won’t be able to access live stages with any of these devices.
Step 2a) Join a stage (Chrome)
Note: These instructions are for people attending or presenting on a live stage or rehearsal. If you’re hosting a stage, follow the instructions for starting a live stage instead.
With the Windows laptop or desktop computer that you’ll be using to attend the whole event, open the conference’s Event Space and find the stage or rehearsal you want to join. Click on the black triangle.
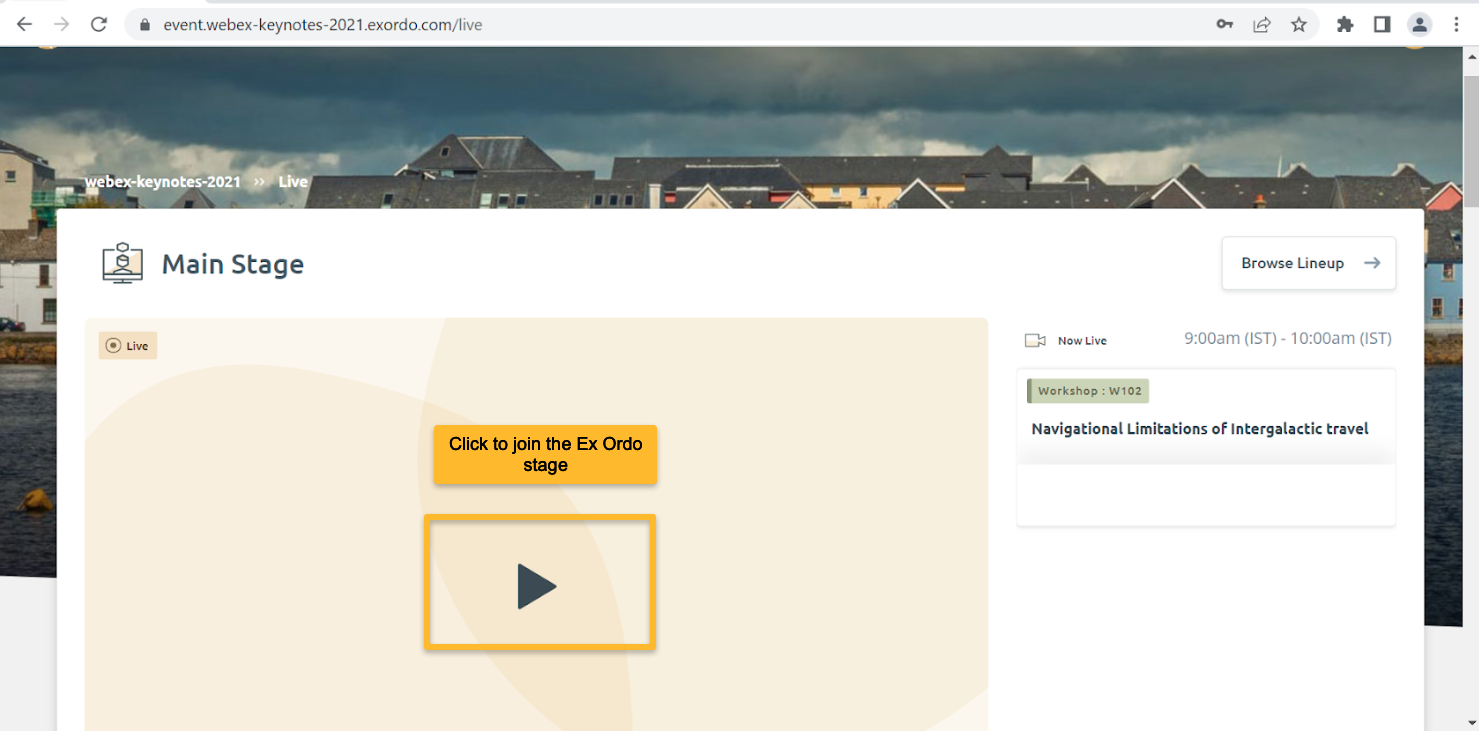
You’ll be brought to a Webex downloads page. Click “Add Webex to Chrome”. This Chrome browser extension will let you join Ex Ordo live stages. (Using Firefox instead? Skip to the Firefox section.
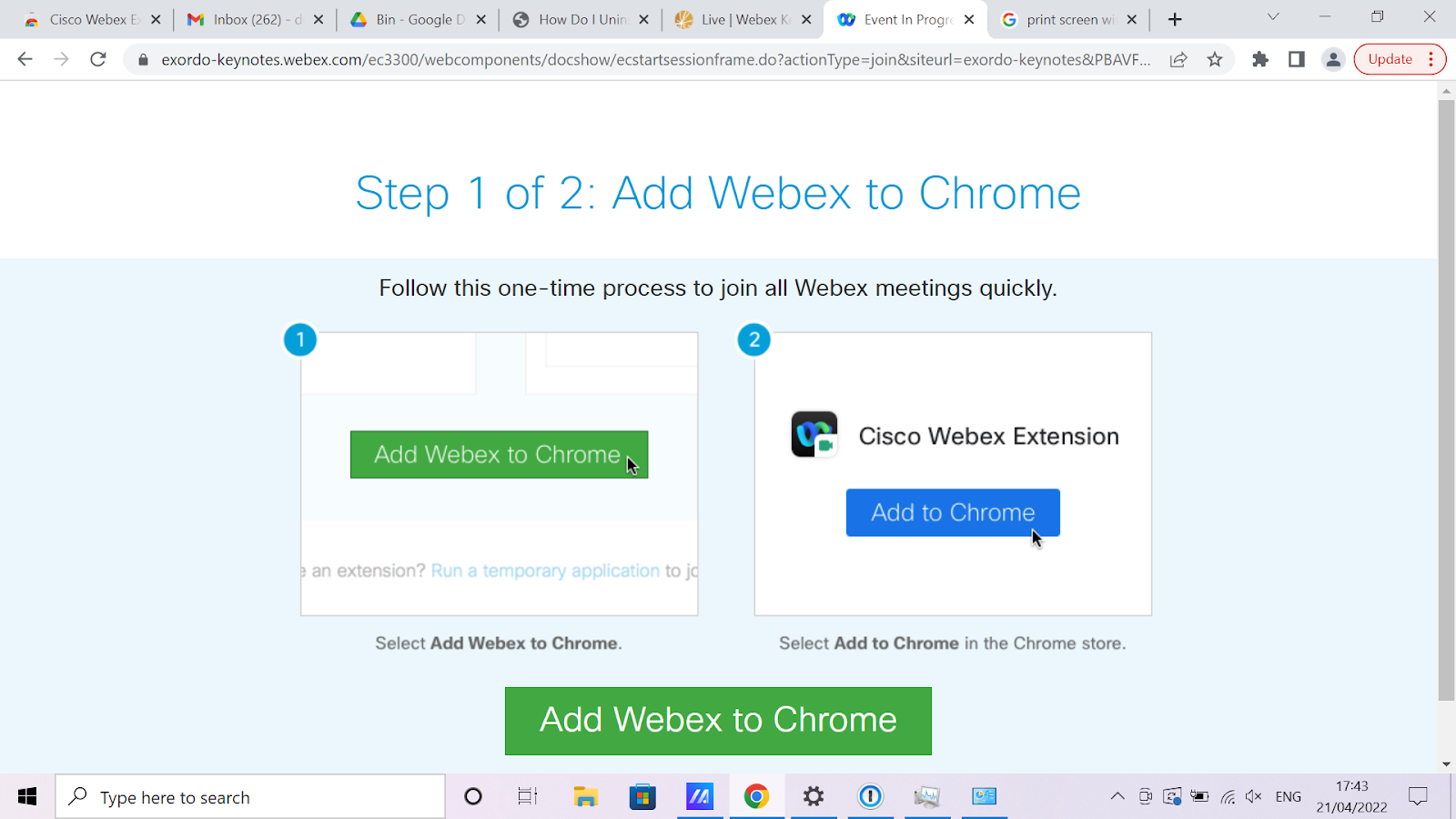
You’ll be brought to the Chrome web store, click “Add to Chrome”
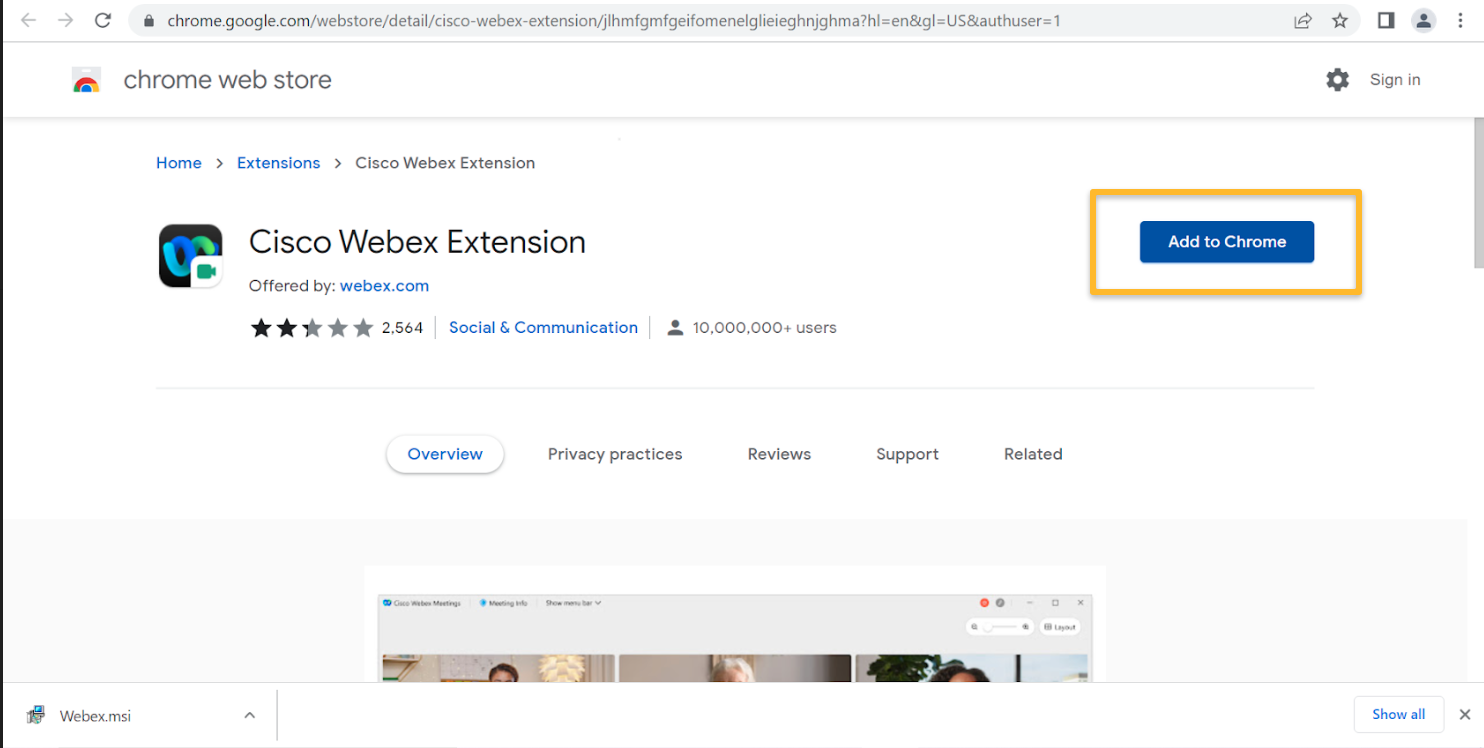
When asked to confirm, click “Add extension”.
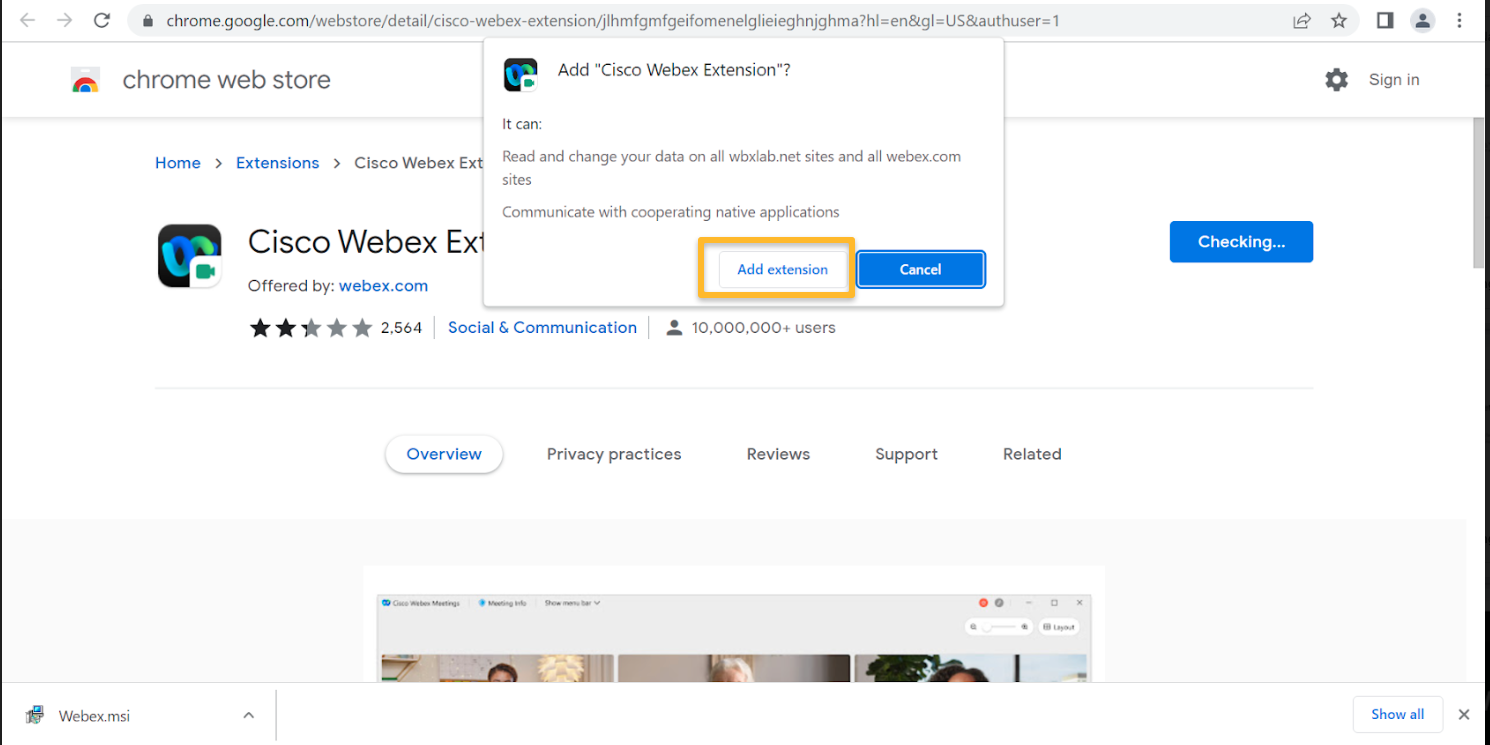
Once it’s been successfully added, you’ll get a confirmation popup. You can close this. You’ll now be on step 2, downloading the Cisco Webex Add-on. This should automatically start to download. If it doesn’t, click “Download the add-on again”. Note: Although this page mentions a temporary application, it’s important to note that this is missing important functionality for presenting on a live stage.
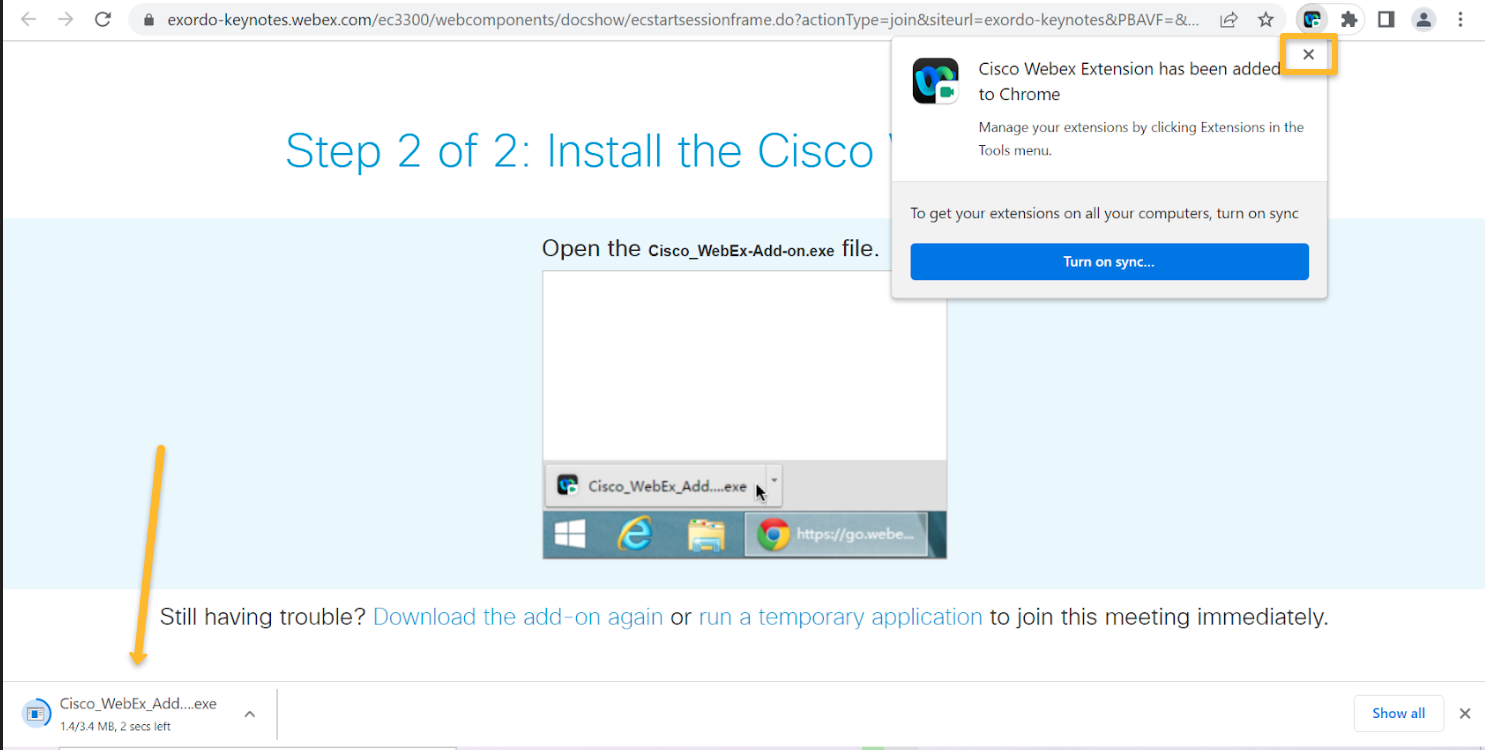
Double-click on the add-on to open it
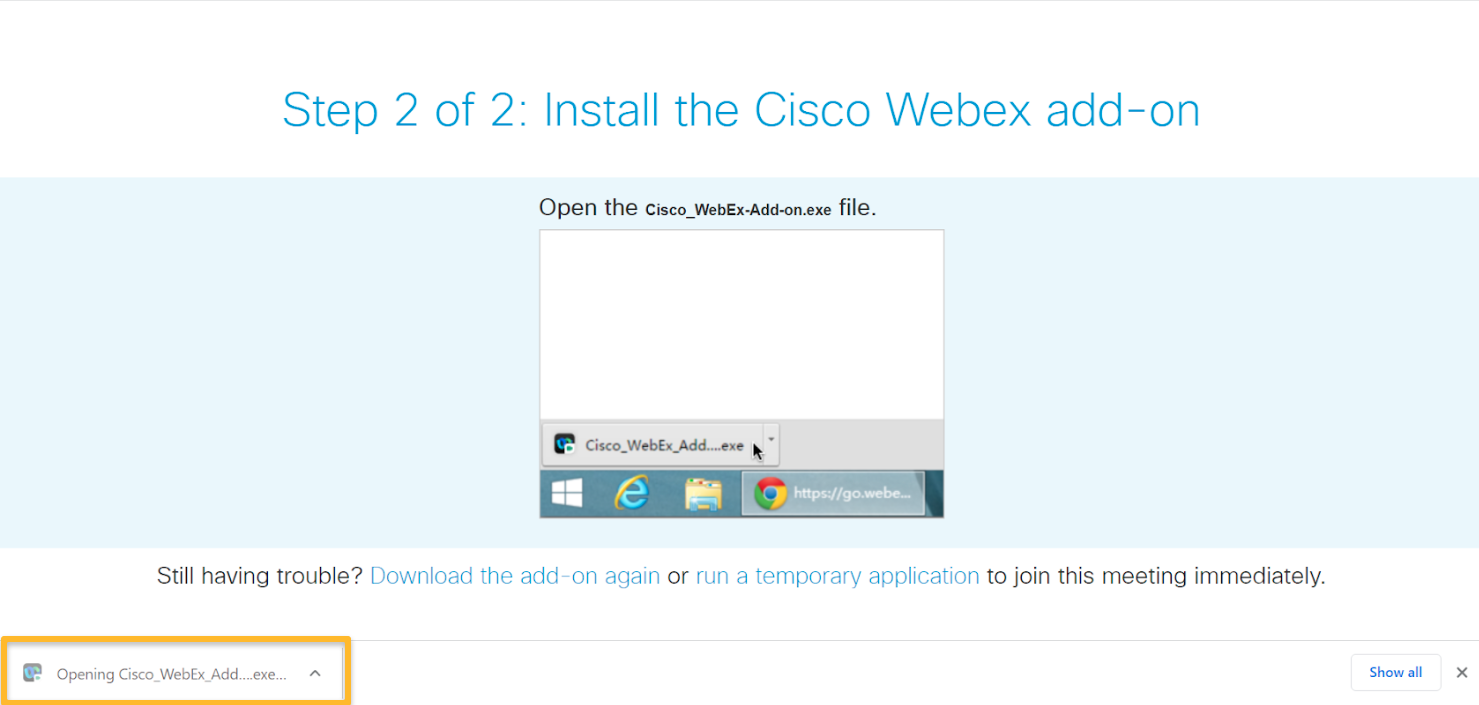 This should start launching the Webex Events app. When this happens you’ll see a progress bar telling you the app is launching.
This should start launching the Webex Events app. When this happens you’ll see a progress bar telling you the app is launching.
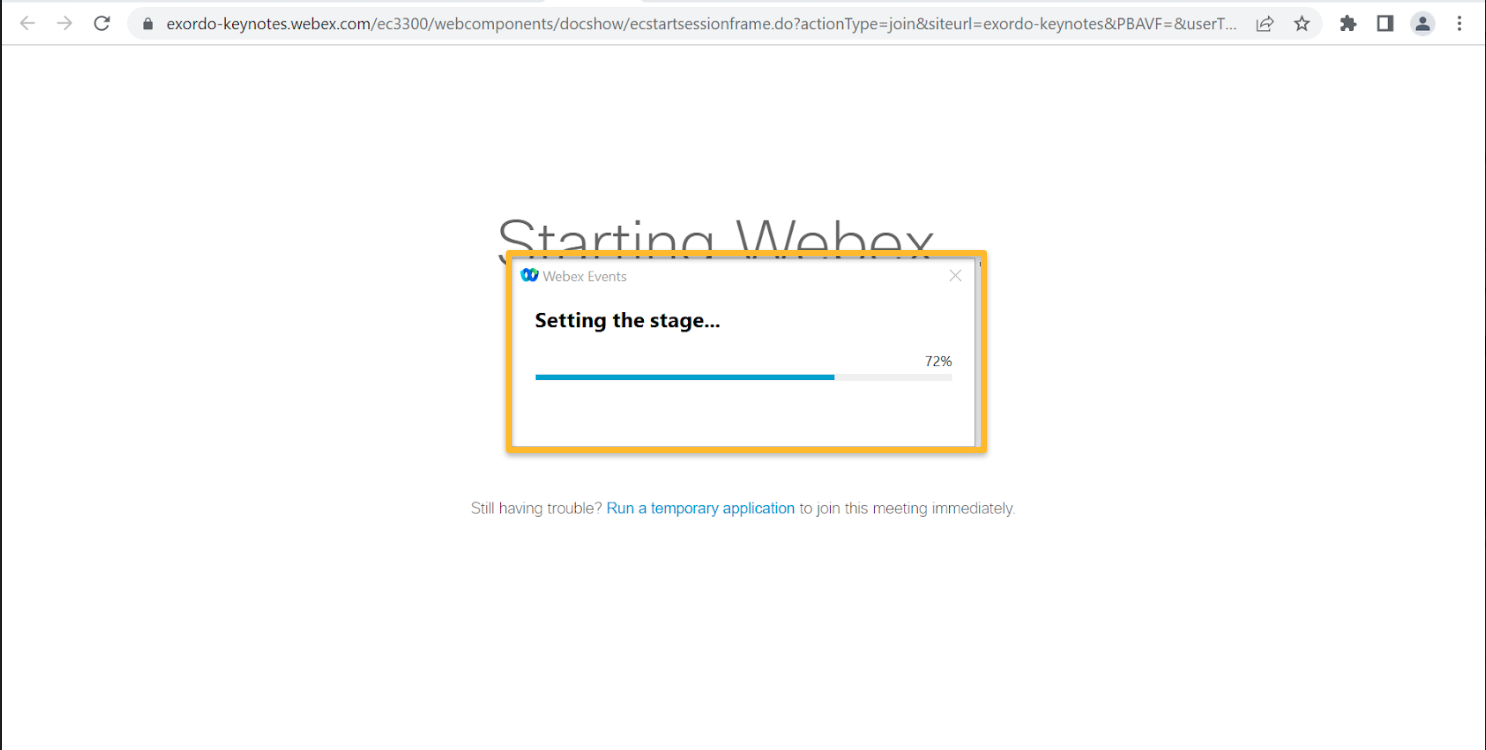
Once the app has launched, click “Join Event” inside the Webex app and you will be taken to the live stage or rehearsal.
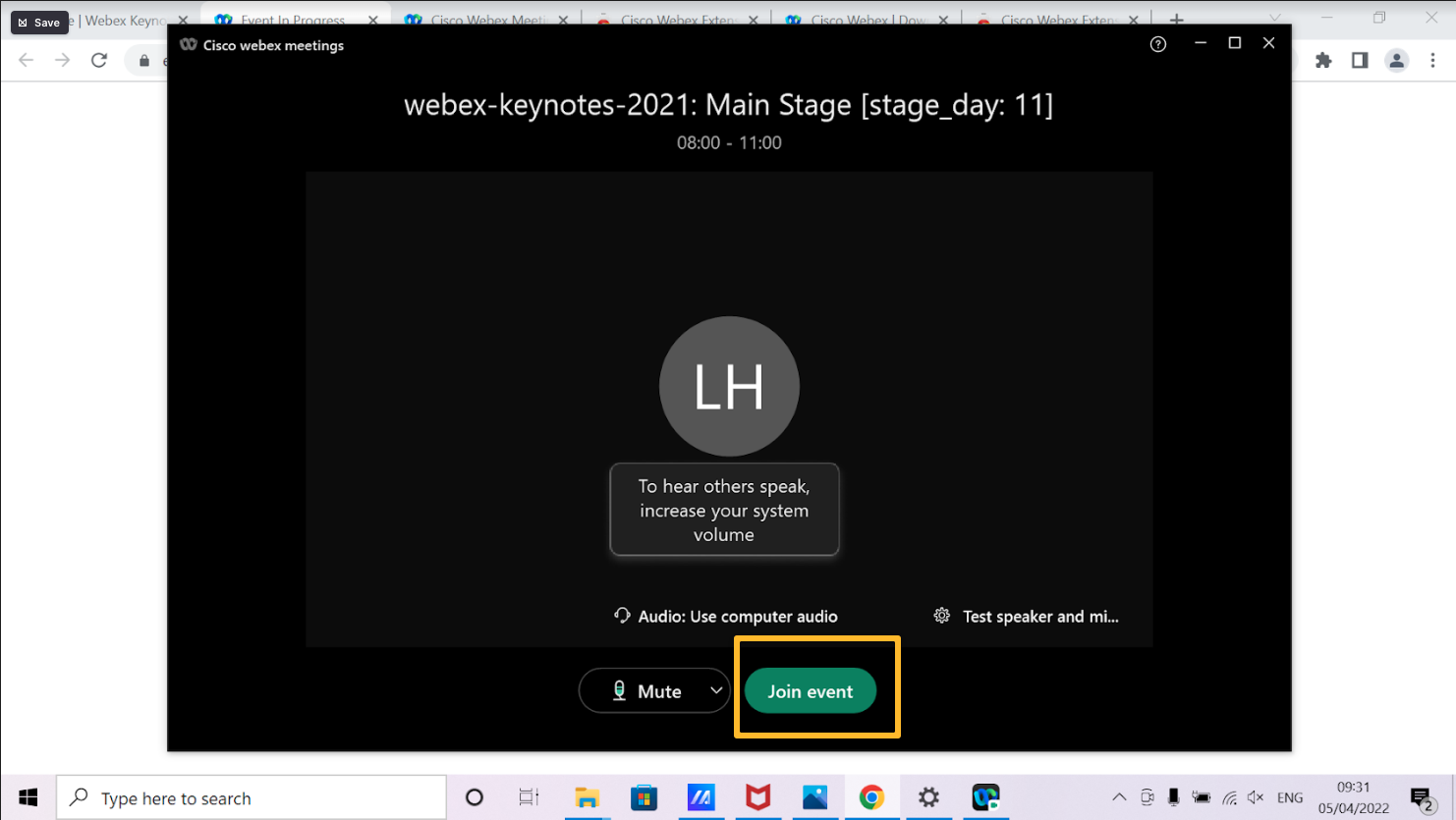
Step 2b) Join a stage (Firefox)
Note: These instructions are for people attending or presenting on a live stage. If you’re a stage manager, follow the stage manager guidelines instead.
With the Windows laptop or desktop computer that you’ll be using to attend the whole event, open the conference’s Event Space and find the stage or rehearsal you want to join. Click on the black triangle.
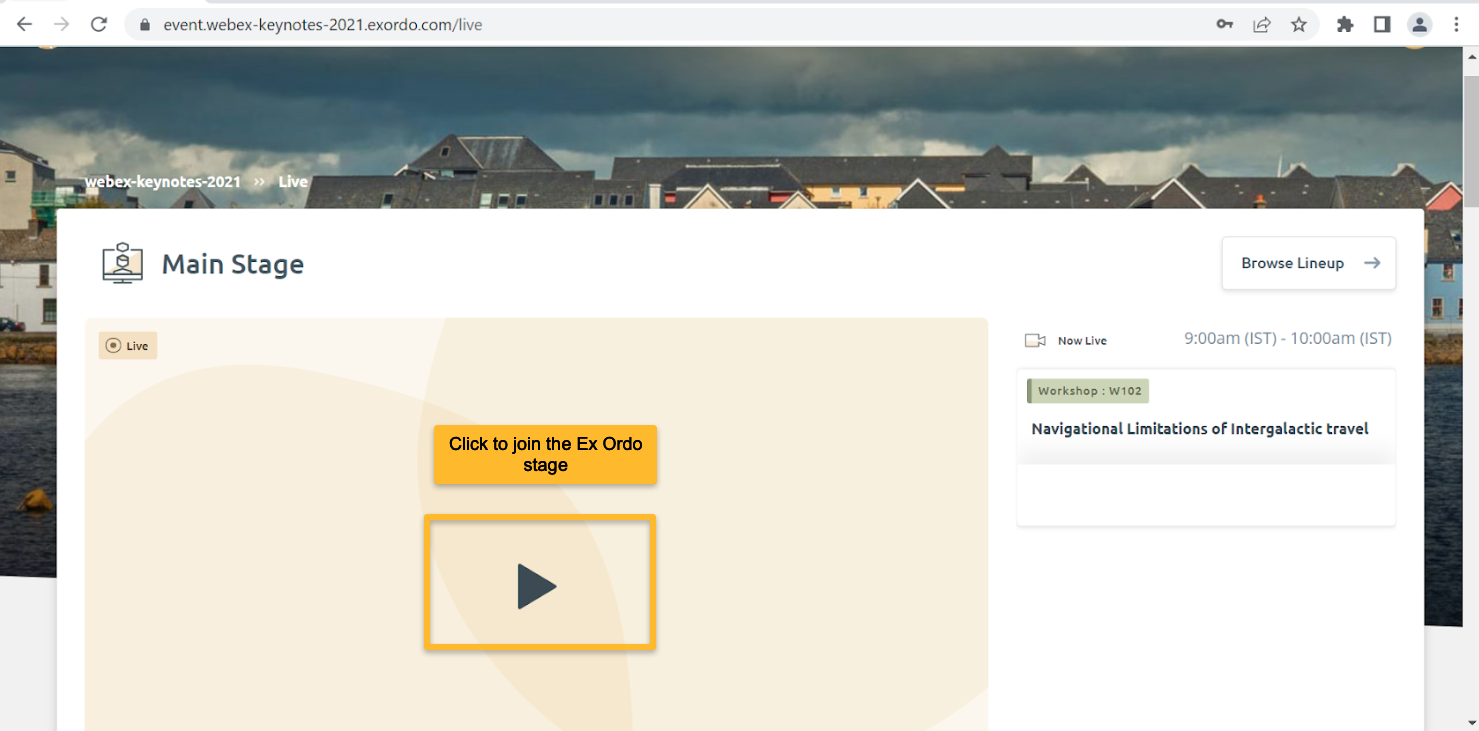
Click “Add Webex to Firefox”.
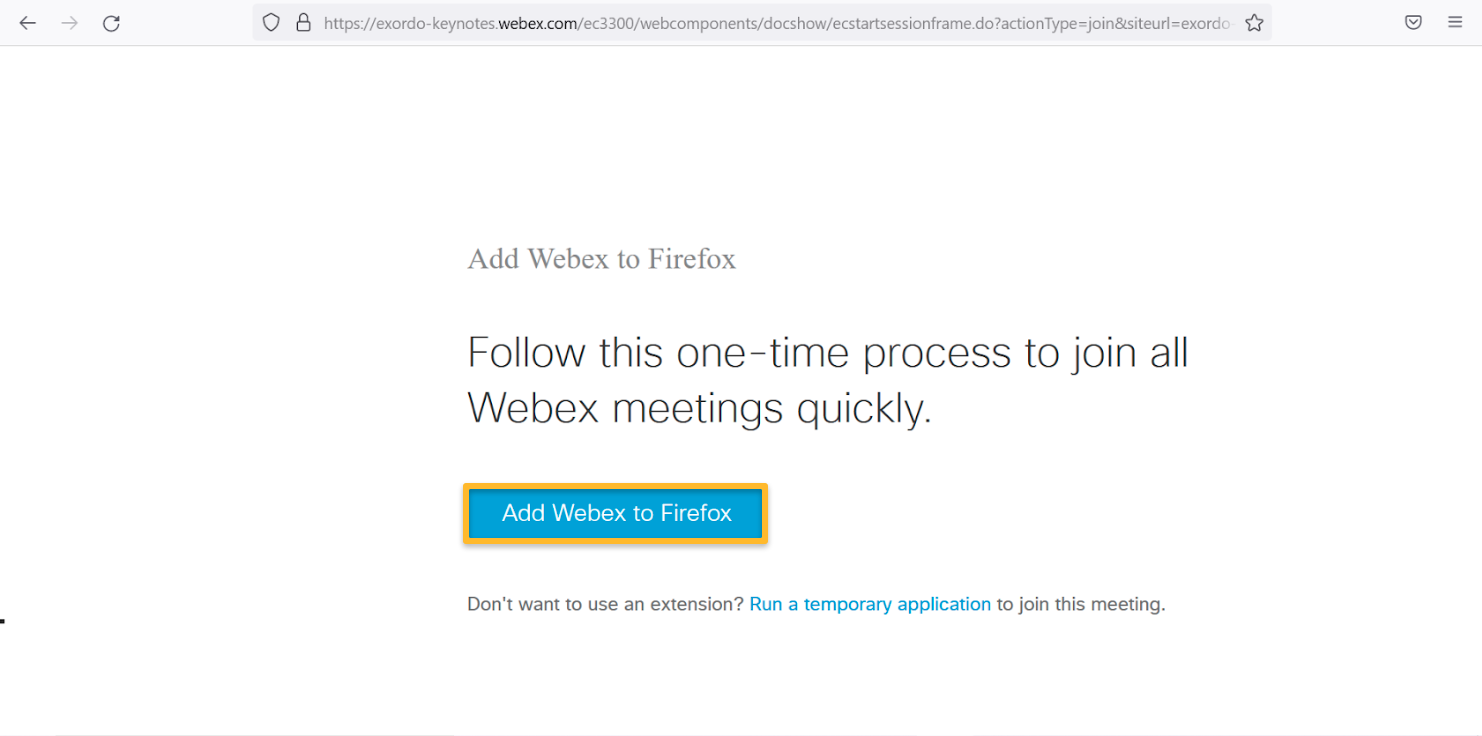 When asked, click “Continue to Installation”
When asked, click “Continue to Installation”
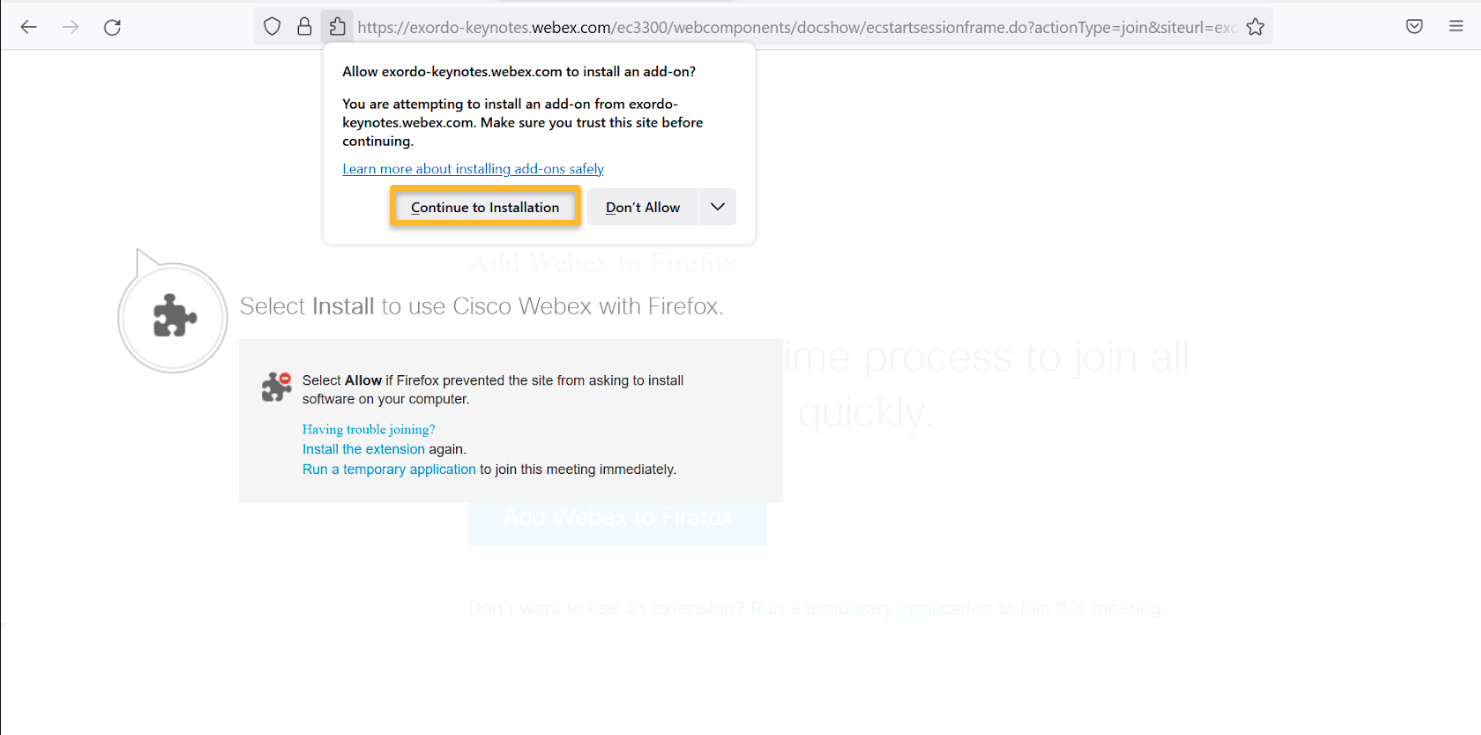
Next, click “Add” to add the extension. This Firefox browser extension will let you join Ex Ordo live stages.
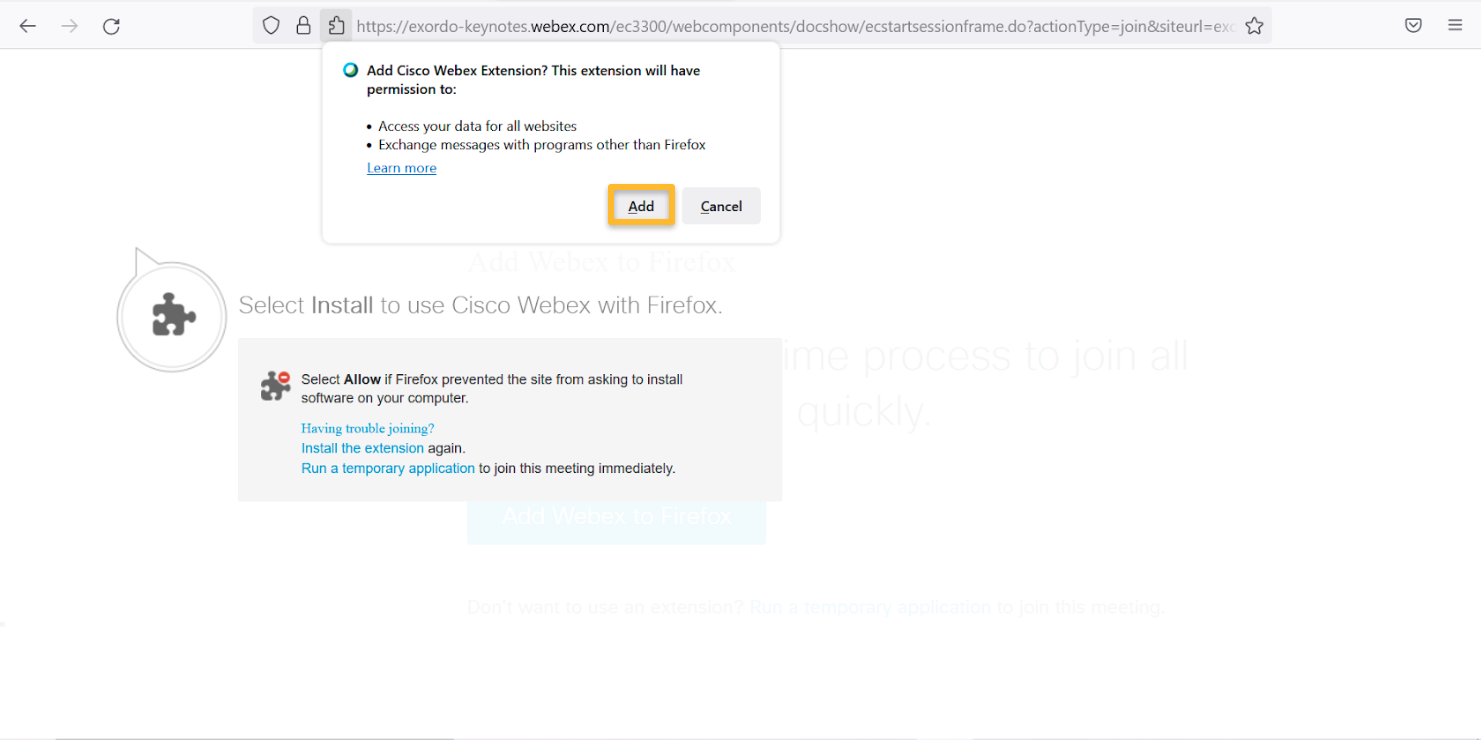
In the top right corner of your screen, click “okay”
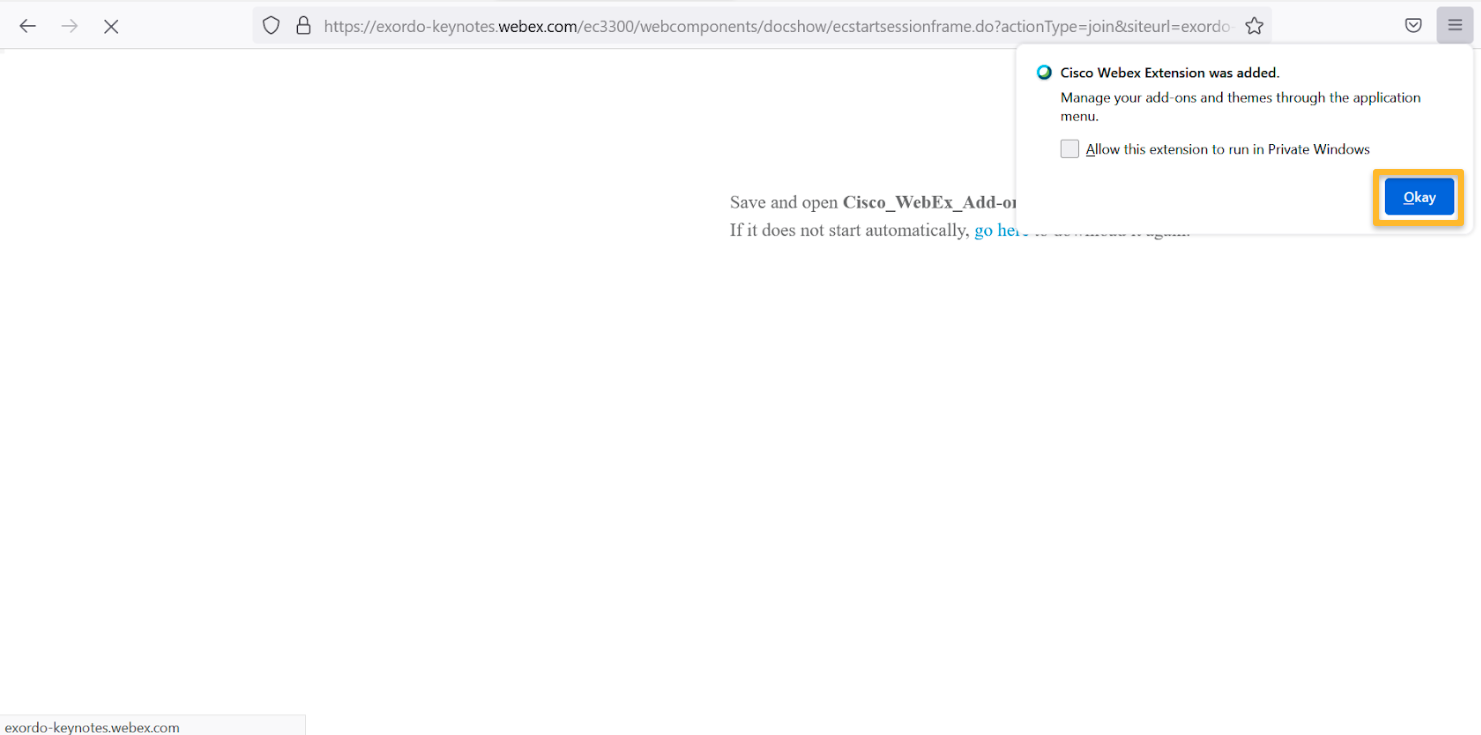
To find the Webex app you just downloaded, click on your downloads icon (the arrow) in the top right corner of your screen.
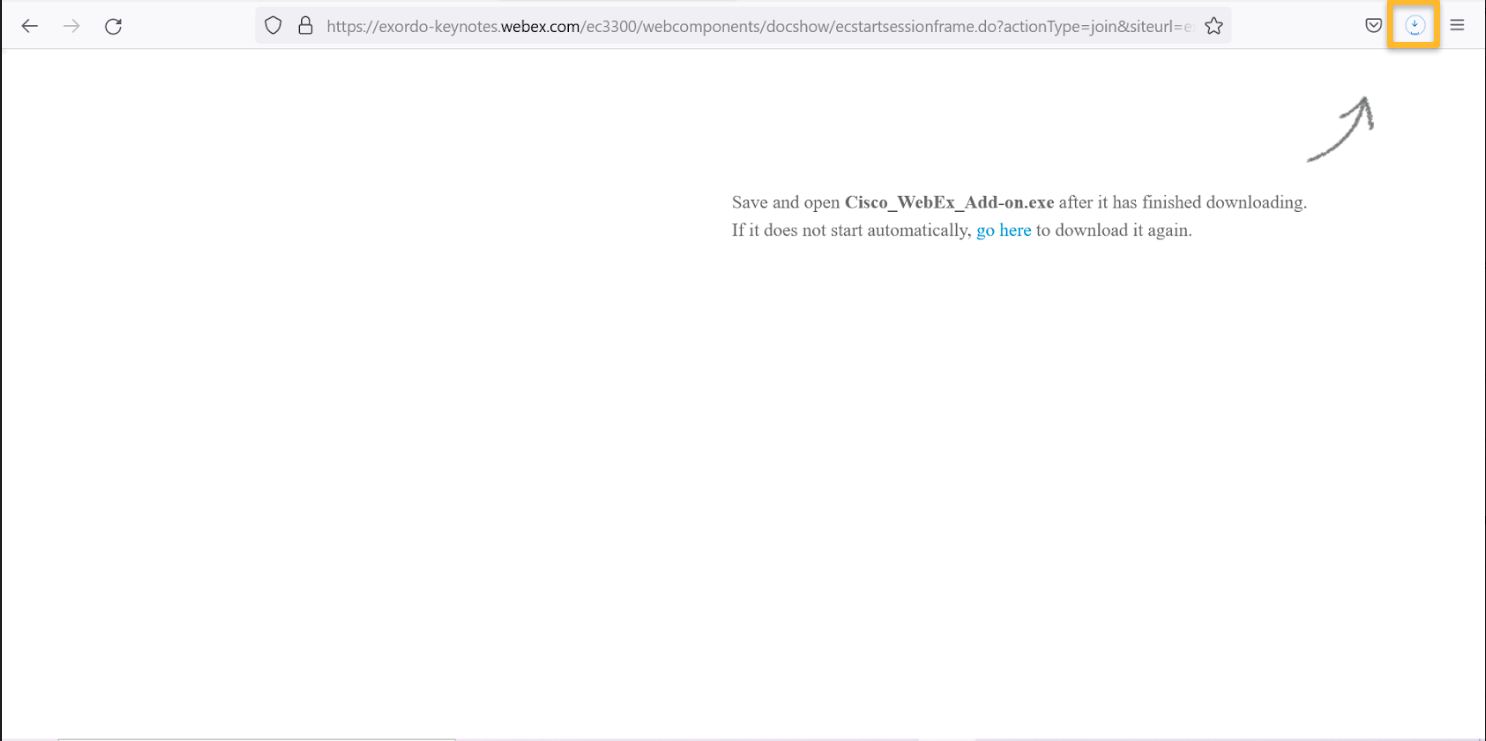
This will show your latest downloads. Double-click on “Cisco Webex Add On”
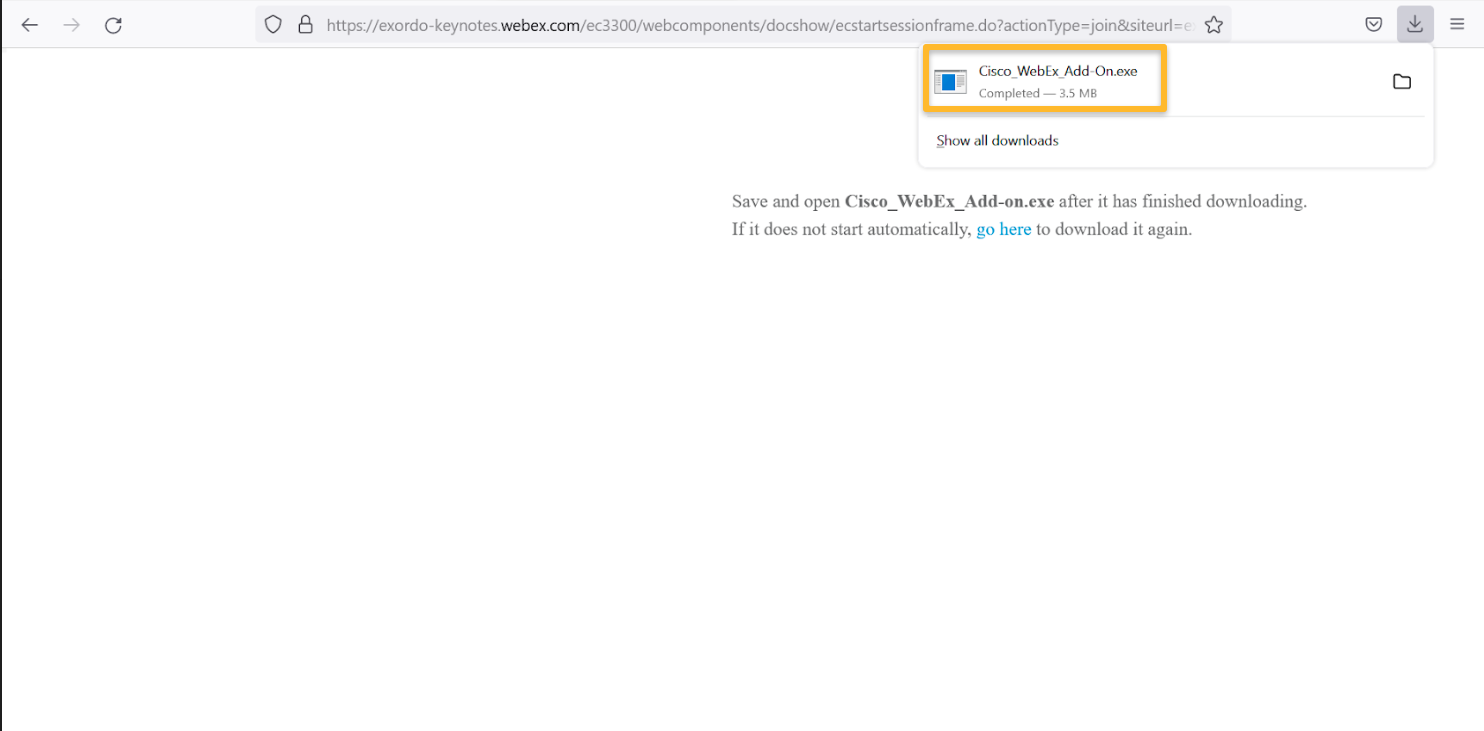
This should start launching the Webex Events app. When this happens you’ll see a progress bar telling you the app is launching.
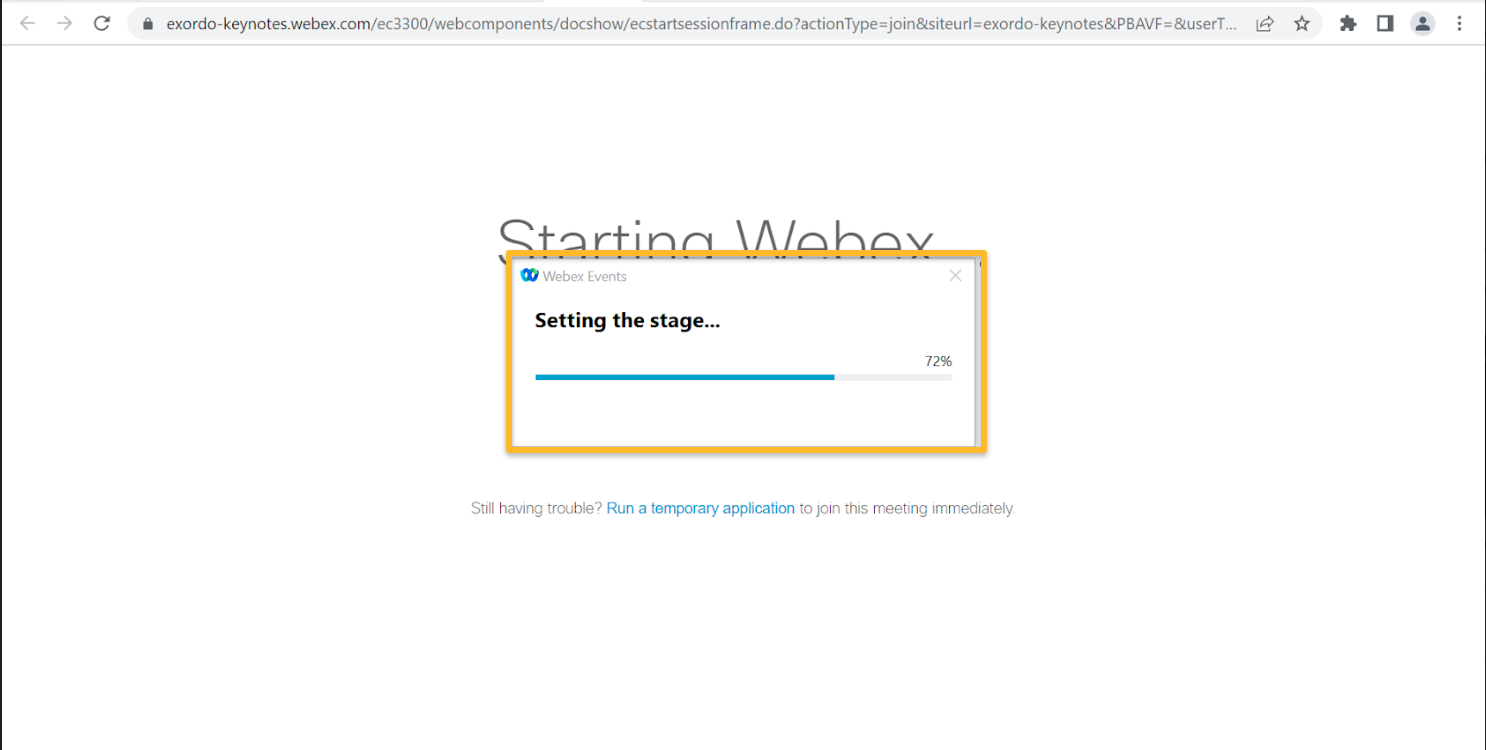
Once the app has launched, click “Join Event” inside the Webex app and you will be taken to the live stage or rehearsal.
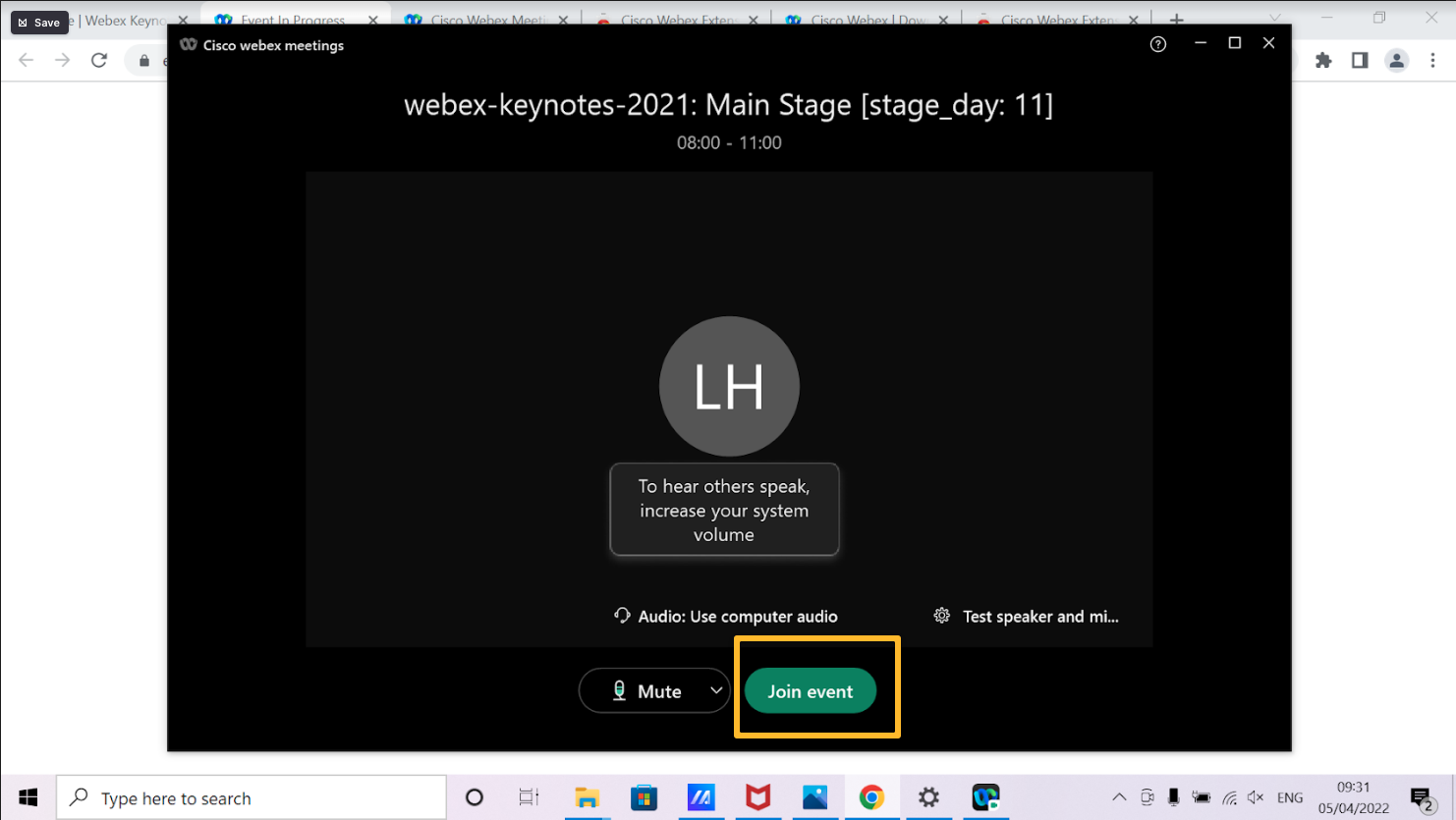
You’re ready to go. To join a live stage at the conference, you must do this through the Ex Ordo Event Space. These sessions can’t be directly accessed through the Webex app. Check out our article on how to join a stage from the Event Space.
