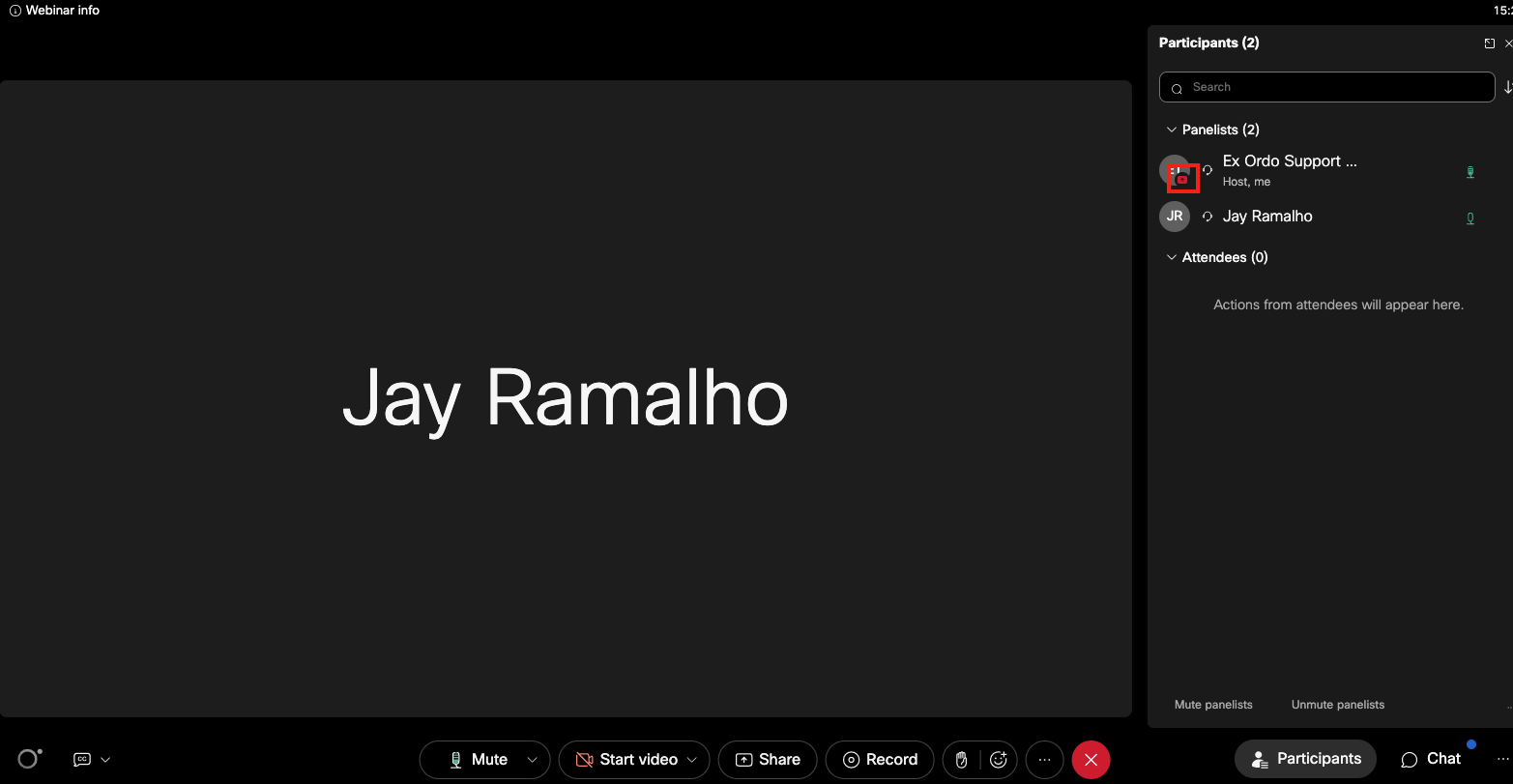As a speaker in a session, you may be presenting your work, delivering a keynote, acting as the session chair, participating in a panel discussion, facilitating a workshop, etc.
Everyone will join a session as an attendee. The Stage Manager will promote you when you need to take additional actions like speak or oversee technical elements.
There are three ways you may participate in a session:
- Remain as an Attendee and the Stage Manager will unmute you so you can speak.
- Be promoted to a Panelist by the Stage Manager. As a Panelist you will have the ability to mute / unmute your microphone, turn on / off your camera and see questions coming in (if Stage Manager has the Q&A panel enabled).
- As a Panelist, the Stage Manager may assign you the Presenter role. This will enable you to share content (Screen, File or Application). There is only ever one Presenter - the Stage Manager is the Presenter by default.
The Conference Organiser(s) should provide you with guidelines on how the session will run and the format it will take so you can be prepared and provide any prep work required.
Step 1: Join the event
As mentioned, you will join as an Attendee, and the Stage Manager will give you the role or permission you need in order to participate. For guidance on how to join an the event, check out this article: Attending an event on a live stage
Step 2: Contacting the Stage Manager
When you enter the Webinar, you are muted as an Attendee. We recommend that you contact the Stage Manager/Host to let them know you have entered the stage using the chat.
You can open the Chat panel using the Speech bubble button in the toolbar if is enabled in the meeting. Once the Chat panel is open, it will appear on the right-side of your screen. In the drop down, select Host from the options and send your message directly to the Host/Stage Manager.
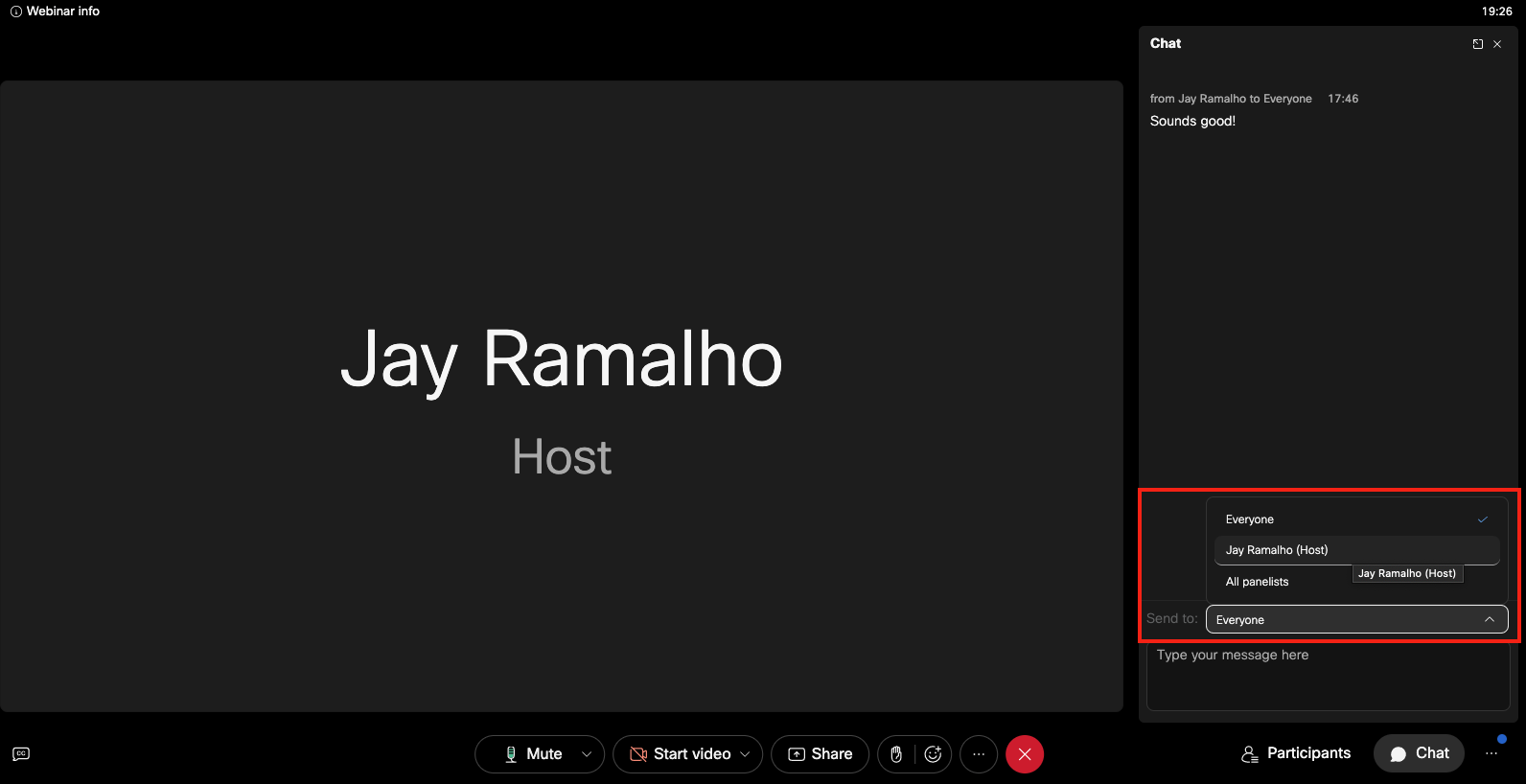
Stage managers are referred to as hosts in Webex.
Step 3: Enabling your Camera and Microphone
The Stage Manager or previous Presenter will announce you on the stage and change your role. You will have the ability to turn your camera and microphone on/off by clicking the icons in the toolbar.
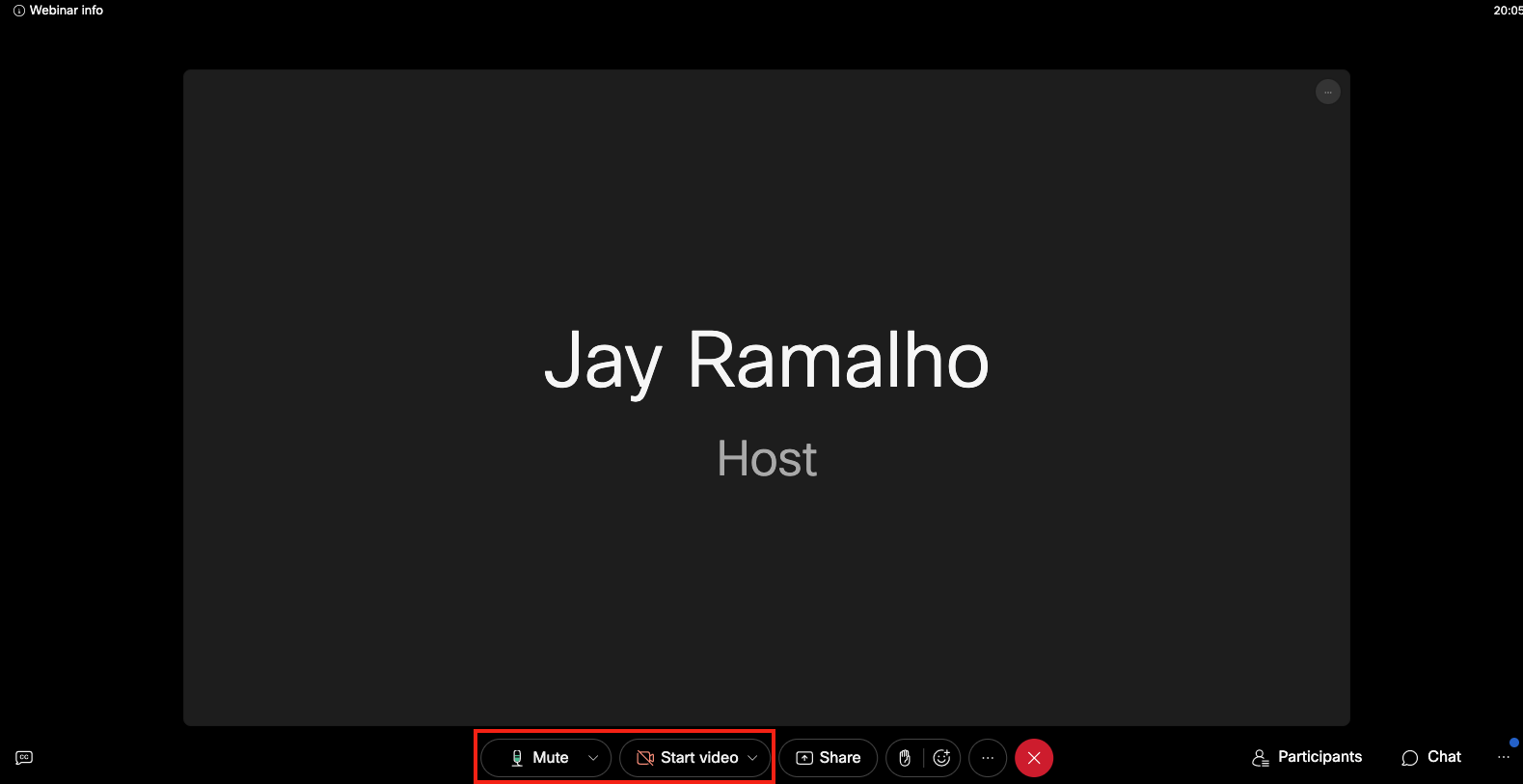
It’s good practice to mute yourself if you’re not speaking to avoid any interference.
Step 4: Managing Q&A
You may be responsible for managing the Q&A or chat functions. If so, we have more information in this article here: Managing Chat and Q&A during the Event
Step 5: Sharing Content
If a Panelist is given the Presenter role by the Stage Manager, you are now able to share a PowerPoint, Keynote, PDF, etc.
Content can be shared on a Live Stage by sharing your screen. For more info and steps on how to do so, see this article: Sharing Content on a Live Stage
It is very important to carefully check what is open on your screen before sharing it.
This includes but is not limited to bookmark bars, open tabs, and notifications that pop up/slide in. These notifications could include social media, WhatsApp, personal email and other DMs like Slack. Consider turning off notifications and removing any personal or private information ahead of the stage day you're hosting.
Step 6: Passing the Presenter role
The Stage Manager can pass the Presenter role from Panelist to Panelist. As the current Presenter, you can also pass the role to whoever needs it next. There are two ways to do this.
In the Participants panel, on the Panelists name, click on the ‘...’ to the right of the participants name and select Make Presenter.
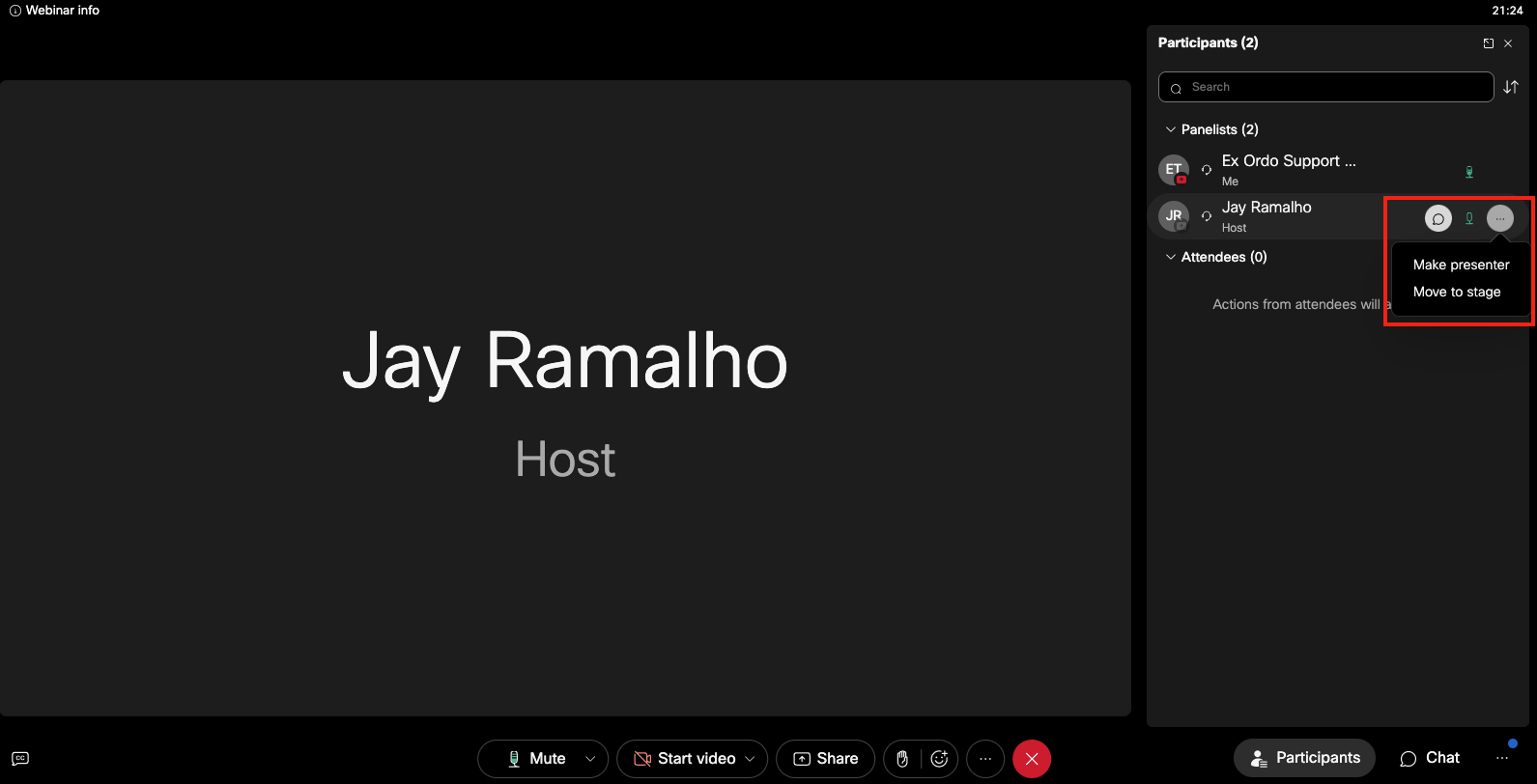
Alternatively, click and drag the red square under the presenters name (as highlighted below) to the name of whoever you wish to make the new Presenter