Setting up your conference for submissions is a 7 step process. As an admin, you can follow the steps in this article to configure the workflow that your submitters will follow.
The first step is to click on the Let's get Started button. You'll find this in the Open Submissions card located on your dashboard. It becomes visible after you have clicked through all 4 steps of the Conference Setup Workflow.

Warning!
Making changes to the submission workflow after you have real submissions in the system can result in real submissions becoming pending.
Example: I have 15 real, completed submissions. I add a new required question. All submissions are now pending because none answered the new, required question.
It is always okay to change the submission deadline. If you need to make any other changes to the submissions workflow, please email support@exordo.com first.
Please check out this article to read more about the Ex Ordo Background check which runs when a change is made to the submissions workflow.
Step 1: Submission Deadline
You can set the submission deadline here. The submission deadline is the last day the system will allow authors to submit or edit their work. The deadlines comes into play on 23.59 on the date selected in your timezone. You can change this deadline at any time. If you would like to extend your deadline for submissions you can return to this step and modify the date at any time. Feel free to check the guide on extending the submission deadline located here.
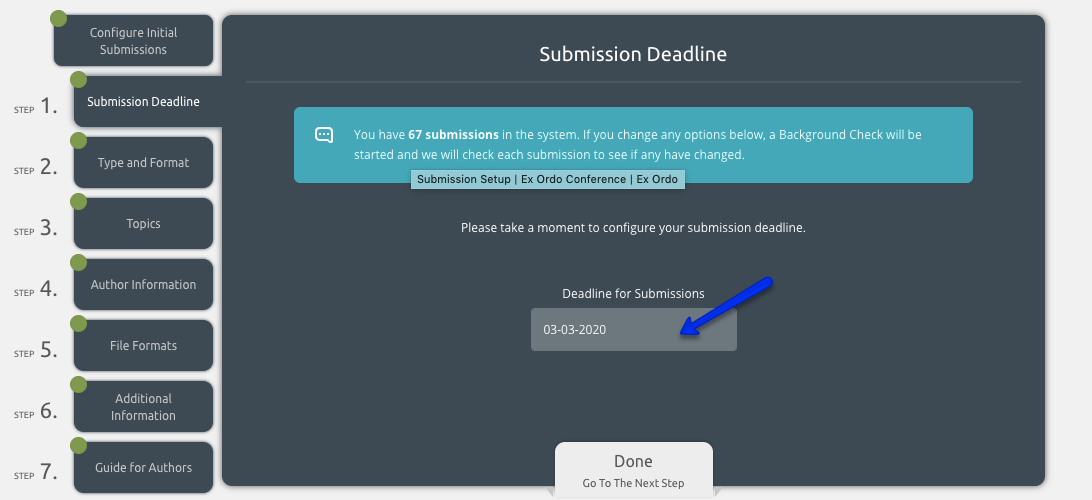
Sites that have tracks can have a single deadline for all submissions, or a unique deadlines on different tracks.

Step 2: Type and Format
There are two key decisions to make on step 2. What are you collecting from authors; and will you allow authors to indicate a preference the format they will present in (if accepted)
There are 3 options related to what you need to collect from authors. You can choose one of the following:
- Abstract: This option only asks the author to enter in the abstract in the abstract box, and also upload a file. Authors will see a button requesting them to 'Submit your Abstract'.
- Papers: This option allows an author to input text in the abstract, and also upload a paper as a file attachment. Authors will see a button requesting them to 'Submit your Paper'.
- Extended Abstracts: This option only asks the author to insert the title and upload an extended abstract as a file attachment.
You can then add of the the options for presentation formats if you would like authors to indicate their preference. You will maintain complete control over decisions! As an author, my preference may be an Oral presentation but you can accept me as a poster.

Important note for sites with Panels:
If you are using the Panels Feature, you should not add Panel or Panel Contribution to the formats sections. These formats are generated by the system by default.
Please only add the format options that should be available to authors on individual submissions.
If you do not wish to give authors a format preference, uncheck all but one option. You can call that single option something like Abstract, Paper or Extended Abstracts.

Step 3: Topics & Topics Groups
Topics can be thought of as a specific area of research. They are important at the review stage. Both submissions and reviewers need topics. At the review stage, the allocation can assign a reviewer to a submission if they share topics in common.
Topics are also beneficial when creating your schedule and building your Ex Ordo book. You can narrow down the list of accepted presentation by topics when creating sessions. You can create chapters that include specific topics only in your book.
Updating the topics list:
You will be asked to input topics on Step 3. Click on the Add another topic option to add more to the list. To remove an existing topic, click into it and then select Delete this topic.

You can limit the number of topics authors can choose at the very bottom of this tab.

Topic groups explained:
Topic groups are used to split topics into smaller groups. You can allow authors to select from multiple topic groups, or only one. You can add in new topic groups by selecting Add second/third/fourth topic group as shown in the image below.
In the example below, I am hosting a film conference. Having topic groups enables me to add specific topics into my main topic groupings. I can update the name of the topic group by clicking into the heading of each group. I also configured the system to ensure submitters can select topics from one group only at the bottom of the page.

If you do not need topics:
Technically, Ex Ordo requires at least 1 topic on each submission and panel. If you do not use topics, you can write something like 'This event is not using topics. Please click here to continue.'

Step 4: Authors
Important note for sites using the Panels feature:
Authors are individuals listed on individual submissions and panel contributions. Panel organisers are a separate role.
There is certain information that the Ex Ordo platform requires from authors and panel organisers by default including:
- first name
- last name
- country (we can disable this at your request)
- affiliation (we can disable this at your request)
- title such as Dr, Mr, Ms.. (we can disable this at your request, or make it optional. We can also add in custom titles at your request)
On step 4, you can configure additional author settings such as:
- the maximum number of authors that can be added to each submission.
- the maximum number presenting authors that can be added to each submission.
- collecting presenting authors' biographies (this is required of presenting authors only if enabled)
- asking the group to indicate if they are students or not
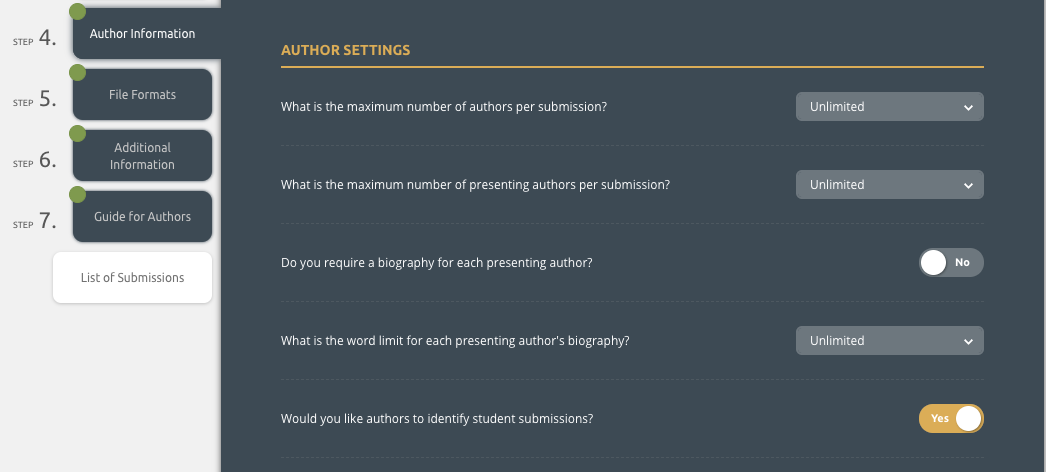
You can also ask authors custom questions to collect information such as job titles, years of experience in the industry, for an ID, or more by clicking on Add a Question at the bottom of the author tab. Questions on the author tab are generated for each individual author, but can be filled in by the submitting author. You wouldn't want to ask a question that requires only one response here (e.g., do you need a whiteboard in the room needs only one yes/no) , but it is a great to ask questions that you'd like to have an answer from each author!
More information about adding custom questions can be found here.
Step 5: File Formats
If enabled, this step would require authors to upload a single file. The options on this step are:
- None: No attachment - this step will not be visible to authors.
- PDFs: Authors are required to upload a PDF only
- Word: Authors are required to upload a Word document only
- Any: Authors are required to upload a file. There are no restrictions on the file type. Note that this may cause problems where a reviewer or chair needs to download the file and does not have the associated program to open the file.
If you choose anything other than 'None' you can also use the box on this page to provide instructions to the authors on the accepted formats.

Step 6: Additional Information
Important note for sites using the Panels feature:
You can add questions for panel organisers on this step. For example, you can ask panel organiser to upload a file here. Be sure to make all questions for panel organisers only optional so authors on individual submissions and panel contributions can leave them blank.
This is a great place to add custom questions for the group. More information about adding these custom questions can be found here.
Step 7: Guide for Authors (and possibly Guide for Panel Organisers):
Step 7 allows you to:
- provide authors with helpful information about submitting to your conference
- set a word limit
Step 7 is the last step you configure as an admin, but it is the very first step authors see. It is a good idea for you to take your time with this!

Sites using the panels feature will have 2 sections on this step: one for authors and one for panel organisers. Admins can add the following:
- Guide for Authors: help text visible to people submitting an individual submission or panel contribution
- Word limit for the abstract field for people submitting an individual submission or panel contribution
- Guide for Panel Organisers: help text visible to people submitting a panel
- Word limit for the panel description

