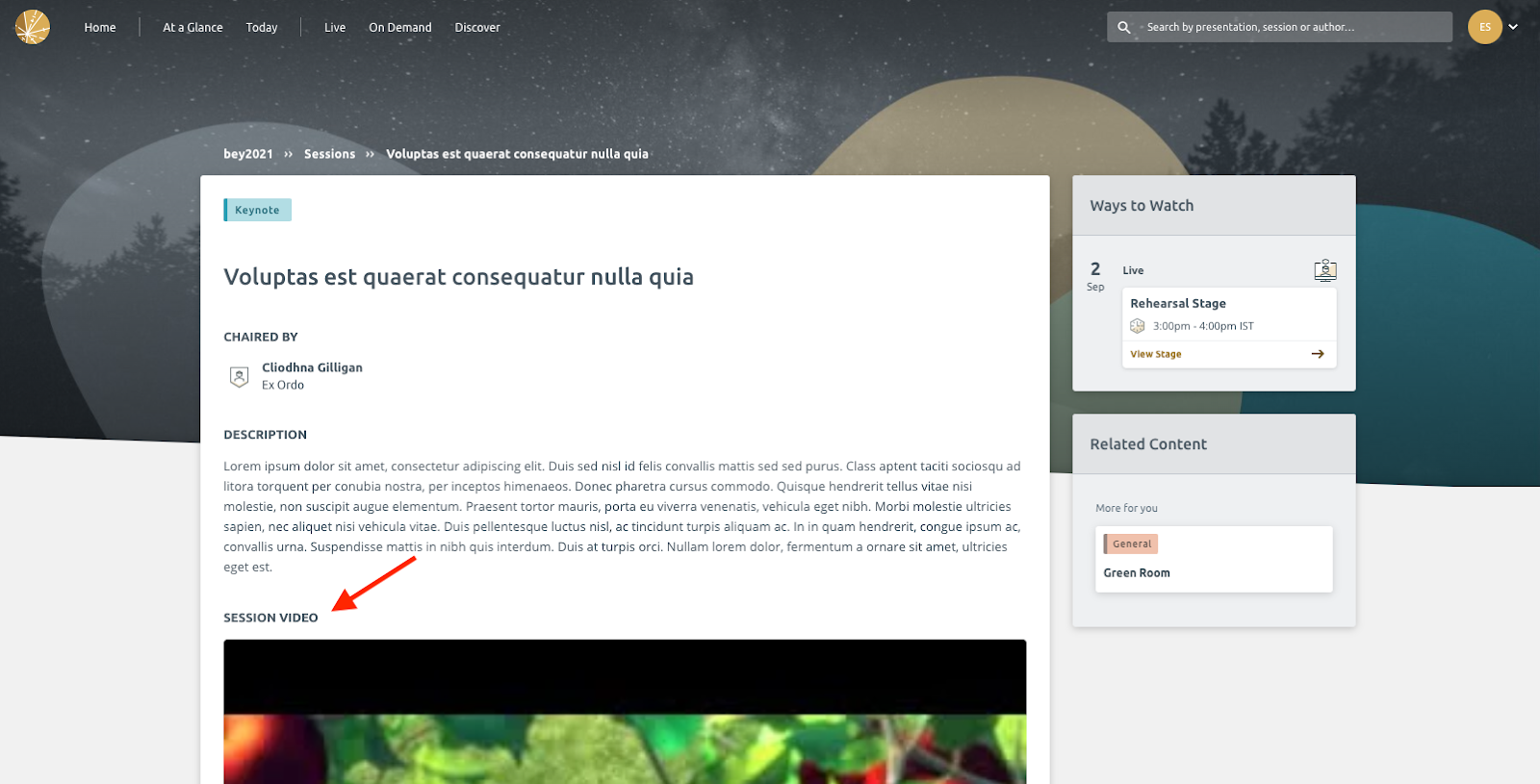This articles covers how to upload a video to a session from your computer
Videos added to a session will appear on the Session page in the Event Space to delegates who have media access to your conference. For more on Access and Media Restrictions see this article: Changing access levels for the event space and content
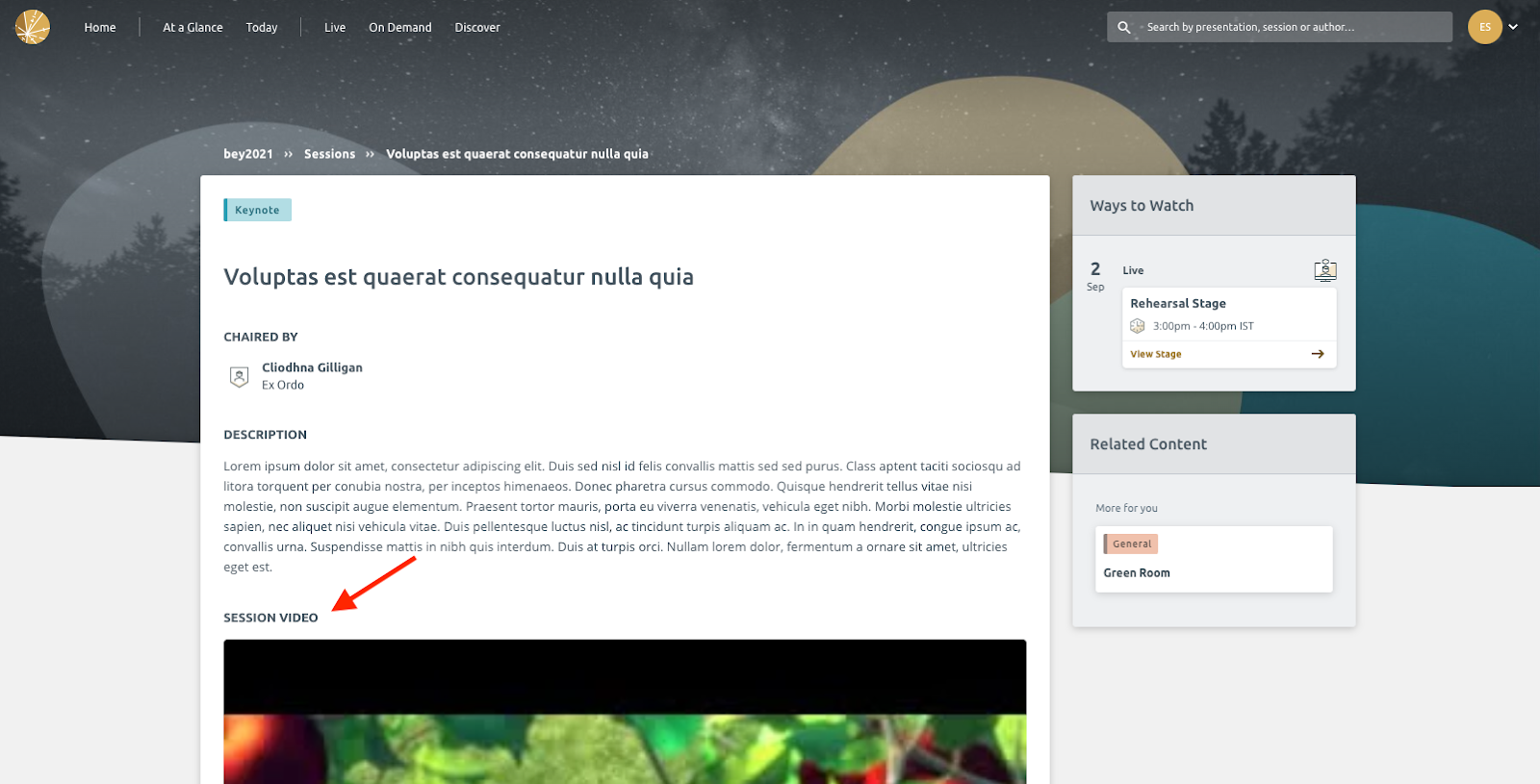
Check out this article on how to share videos recorded in Webex Webinars rooms.
Step 1: Navigate to the Content Studio
The content studio is where all the sessions created for the conference live. For instructions on how to create content in the studio, check out this article: Creating Content in the Content Studio.
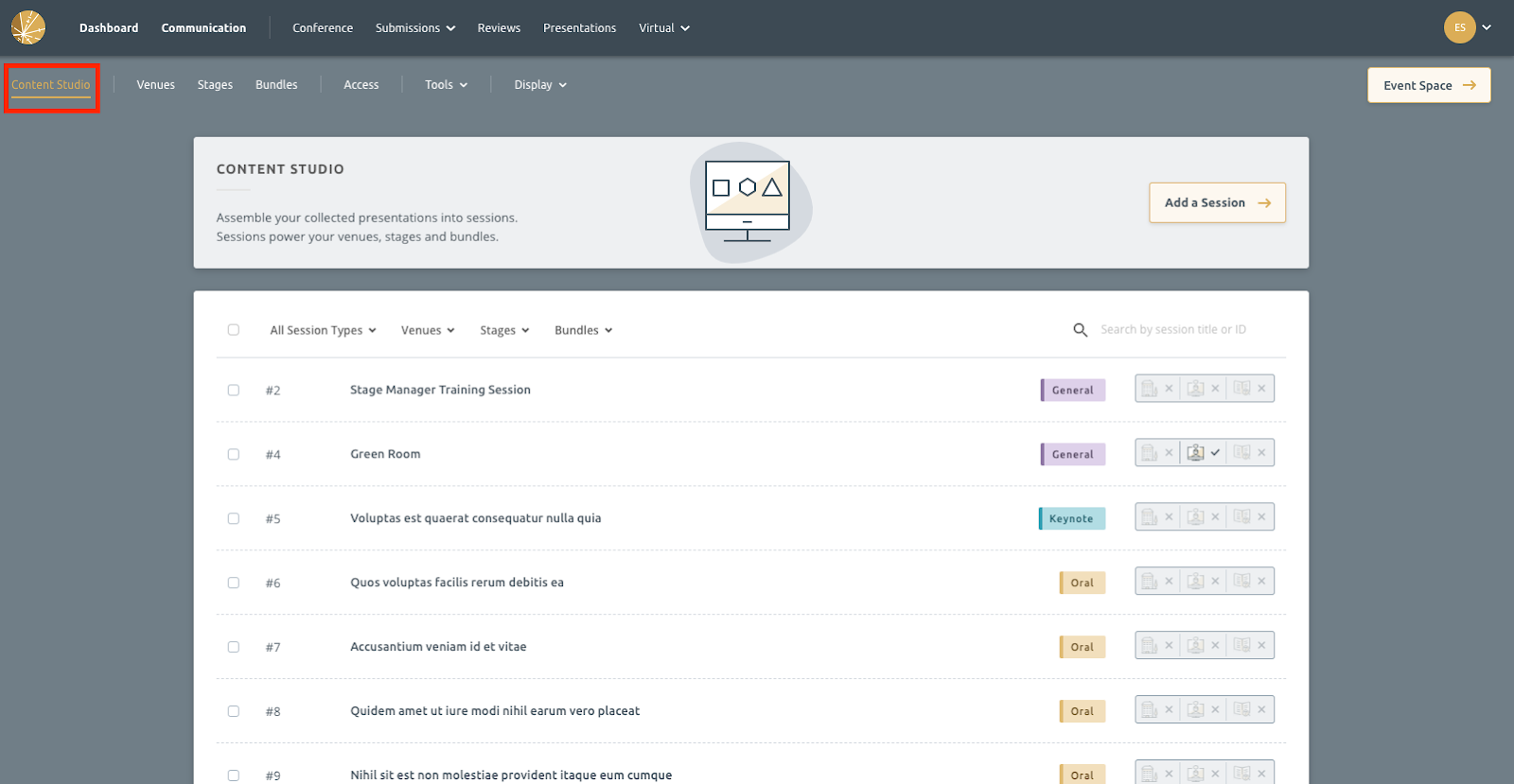
Step 2: Search for the Session
Using the filters on the left or the search bar on the right, locate the session you want to upload the video to and open it by clicking on the session name.
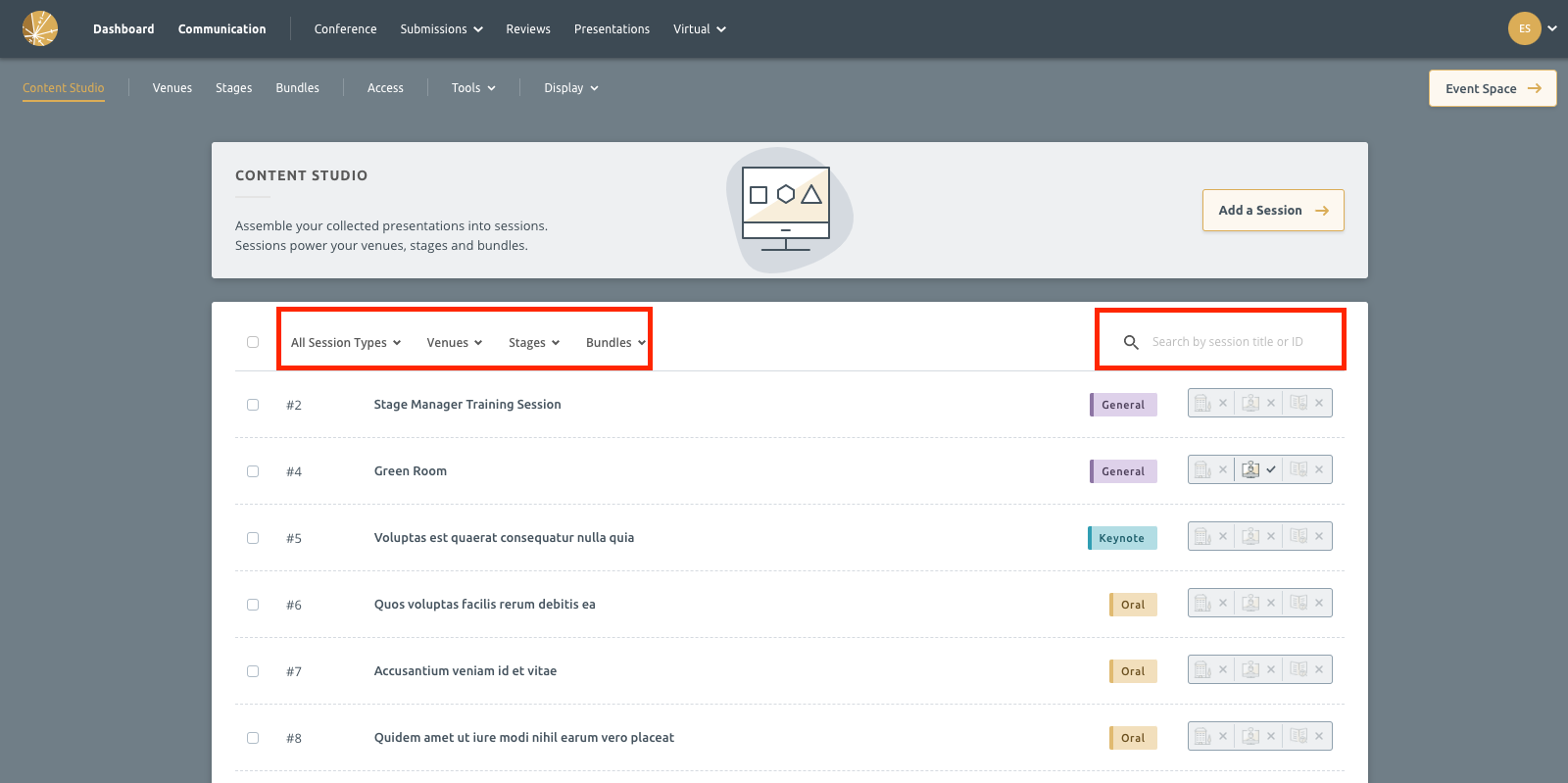
Step 3: Add the Video to the Session
Once you’ve found and opened the session, click on the Videos tab. You can upload a video to the session by clicking on Add Video.

Next, follow the prompts to upload and name your video file.
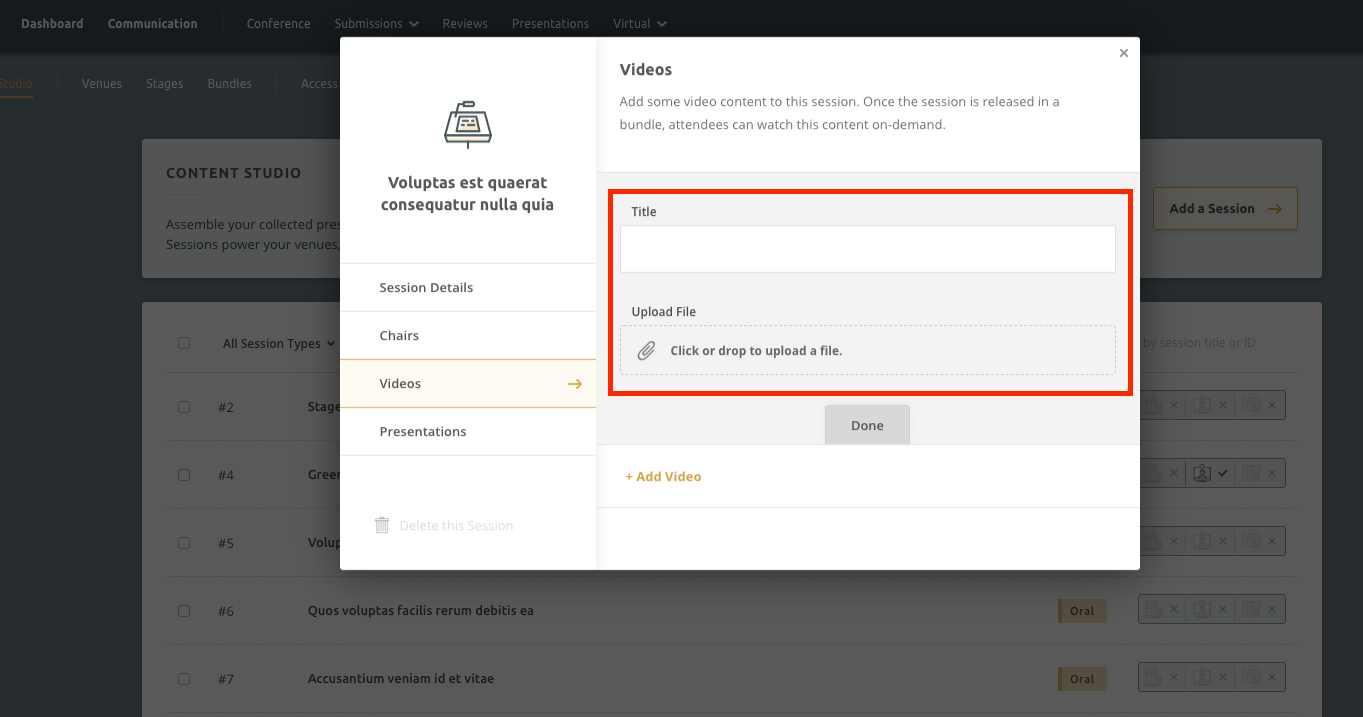
If there are multiple videos uploaded to a session, you can rearrange the order by dragging and dropping on the left, as pointed out in the image below.
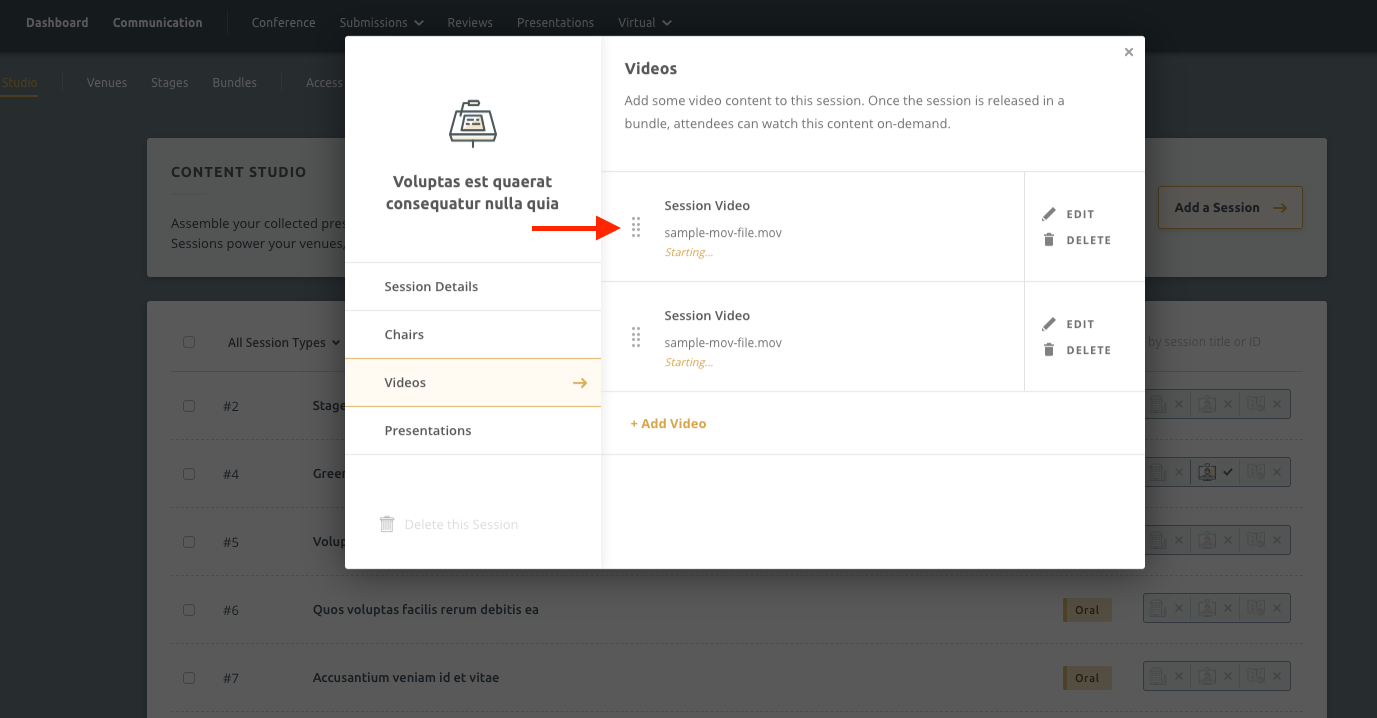
Once the video upload has processed, it will appear on the session page to anyone with media access.